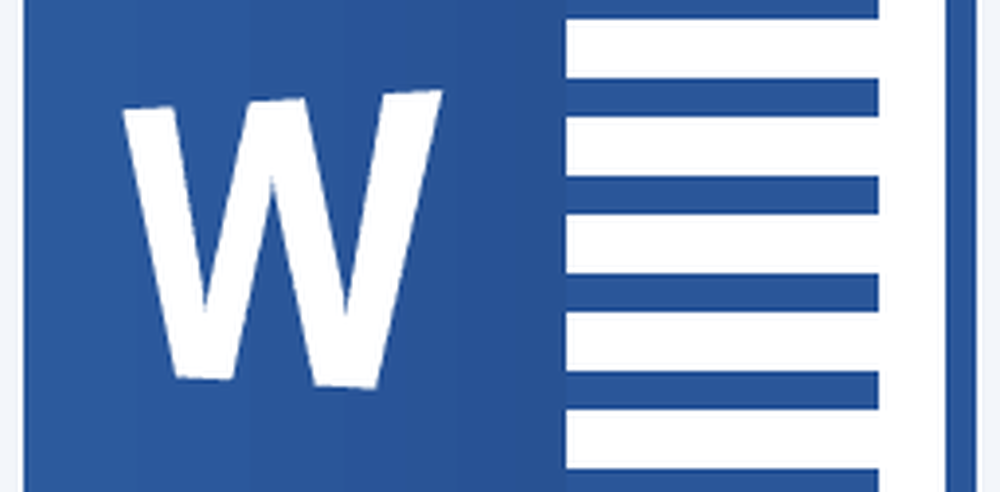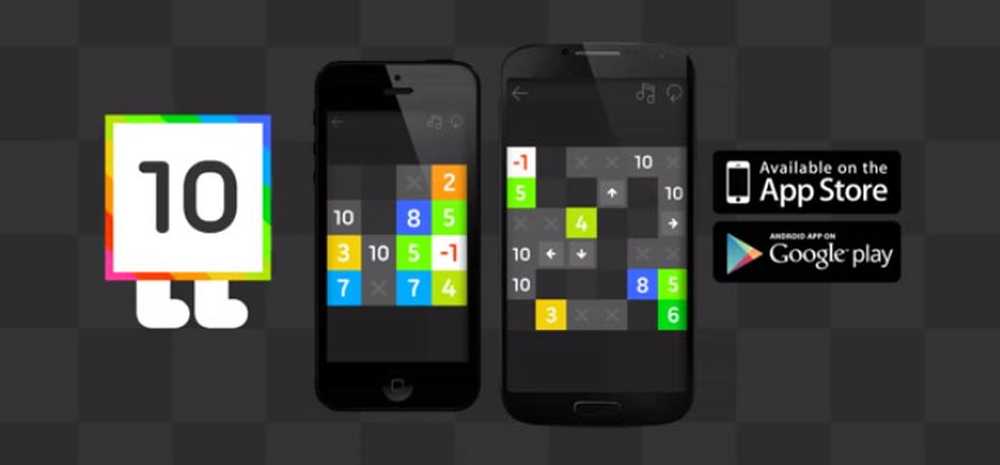10 astuces Microsoft Excel que chaque utilisateur devrait connaître

Microsoft Excel est l'application de tableur standard de l'industrie. Microsoft Excel 2016 est une vaste gamme d'outils vous permettant de manipuler, organiser, analyser et formater des données dans un tableur. Bien qu'Excel ait été la pierre angulaire de nombreuses entreprises, cabinets de recherche et sociétés financières, Excel peut être aussi pratique et puissant que les utilisateurs de tous les jours. Que vous soyez un utilisateur domestique gérant un budget familial, un propriétaire de petite entreprise gérant un inventaire ou un professeur assistant quotidiennement, Excel vous facilitera la vie si vous apprenez à l'utiliser. Voyons ces astuces.
Conseils essentiels pour Microsoft Excel 2016
1 - Redimensionner les colonnes et les lignes
La hauteur et la largeur de cellule par défaut d'Excel ne correspondent guère à une taille unique. Les chances sont, vous aurez besoin d'ajuster la largeur de la colonne et la hauteur de la ligne pour adapter vos données. Pour ce faire, cliquez sur la colonne ou la ligne, sélectionnez la Accueil onglet, puis cliquez sur le Format bouton dans le Cellules groupe. Choisissez si vous voulez ajuster la hauteur ou la largeur.
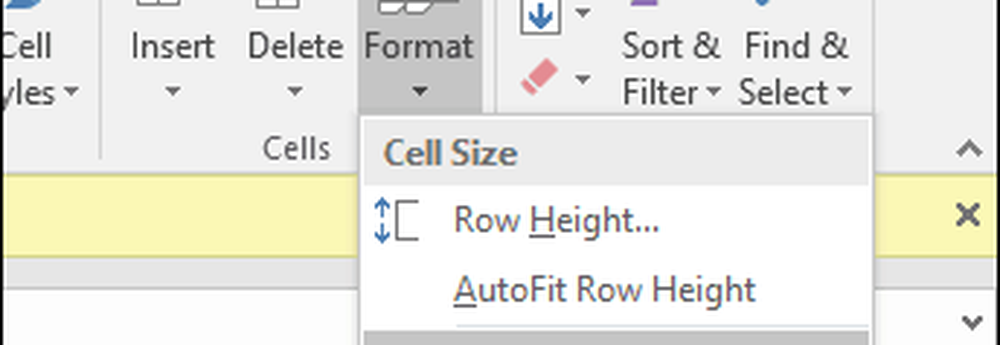
Entrez le montant puis cliquez sur OK. La colonne ou la rangée doit être ajustée à la mesure exacte.

Vous pouvez également redimensionner manuellement les colonnes et les lignes à l'aide de la souris. Placez le pointeur de la souris entre la colonne ou la ligne, cliquez avec le bouton gauche de la souris, observez le ballon flottant puis faites-le glisser et développez-le jusqu'à atteindre la taille souhaitée..
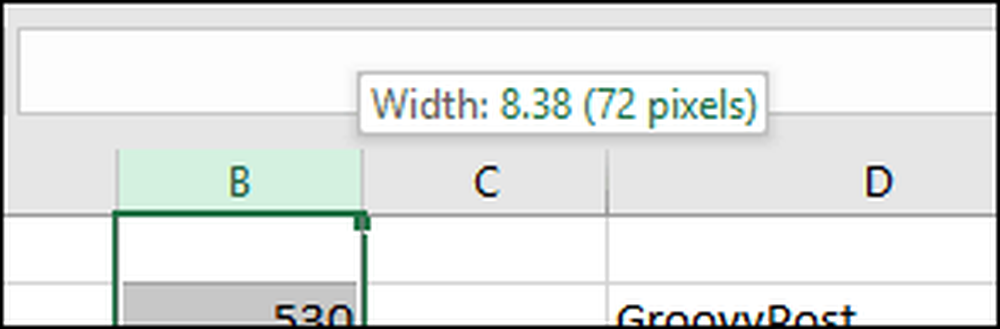
Et voici un conseil pratique: il vous suffit de double-cliquer sur le bord droit d'une colonne pour ajuster automatiquement la largeur aux données..
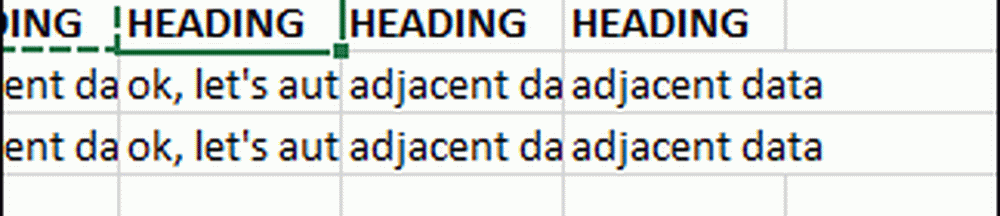
2 - Ajouter ou supprimer des colonnes, des lignes ou des cellules
Si vous avez besoin d'une colonne, d'une ligne ou d'une cellule supplémentaire, vous pouvez facilement l'insérer à l'aide des commandes Insérer et Supprimer des cellules. Clique le Insérer bouton dans le Cellules groupe, puis choisissez l'option appropriée.
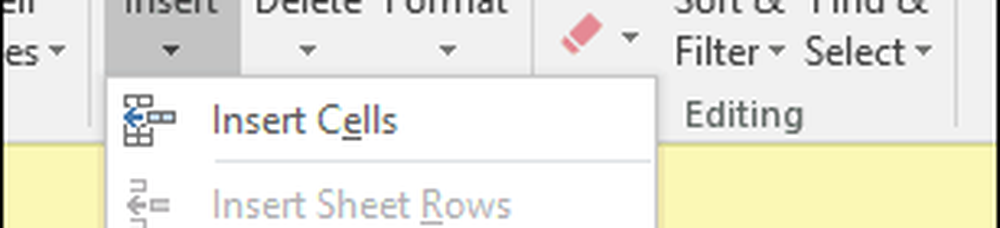
Vous pouvez également supprimer une colonne du même groupe. cliquez sur le menu Supprimer, puis choisissez l'action appropriée.
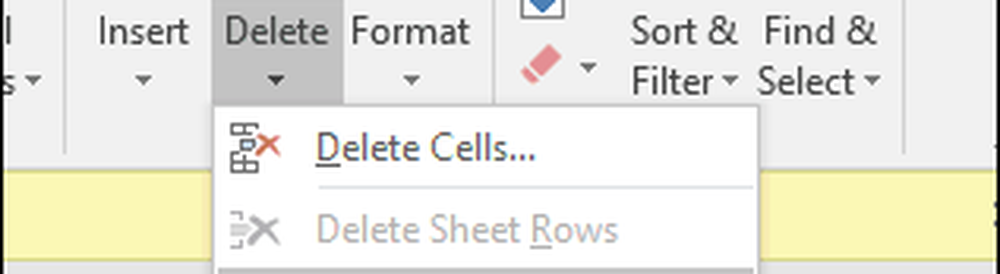
La même action peut être effectuée en faisant un clic droit sur la colonne ou la ligne de la cellule.
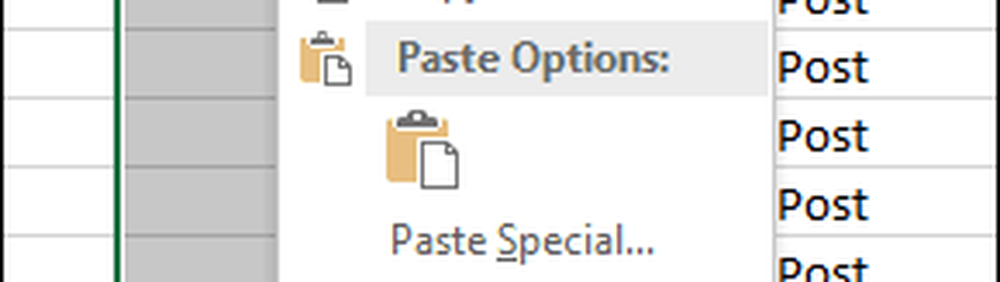
En savoir plus sur la suppression de cellules vides dans Microsoft Excel.
3 - Plaques de congélation
Si vous souhaitez faire défiler une feuille de calcul sans perdre le focus sur une partie particulière de la feuille ou des données, la fonction Figer les volets est le moyen idéal pour le faire. Sélectionnez la ligne ou la colonne où les données commencent dans la feuille..

Sélectionnez le Vue onglet, cliquez sur le Congeler les vitres menu puis cliquez sur Congeler les vitres.
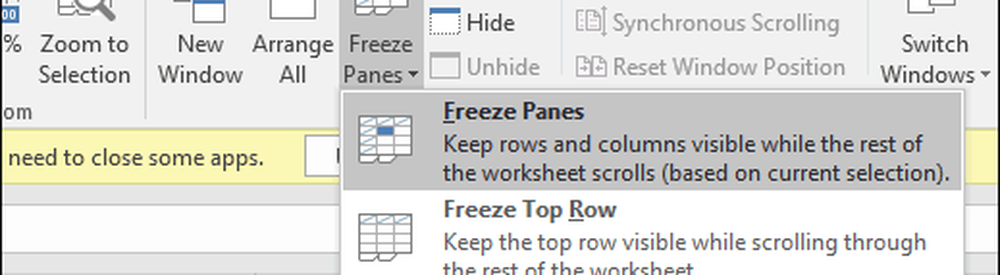
Lorsque vous faites défiler, vos en-têtes ou colonnes resteront visibles.
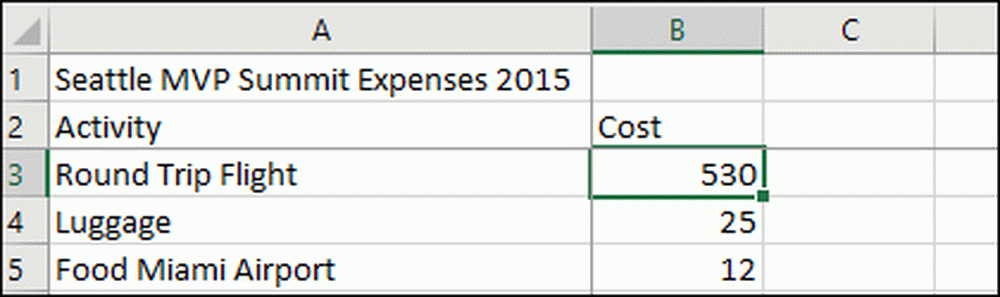
4 - Modifier l'alignement du texte dans les cellules
Si vous devez créer un registre ou des étiquettes, vous pouvez utiliser la boîte de dialogue Format de cellule pour ajuster l'alignement du texte dans les cellules. Sélectionnez les cellules où vous souhaitez appliquer la mise en forme, faites un clic droit sur la sélection puis cliquez sur Formater les cellules… .
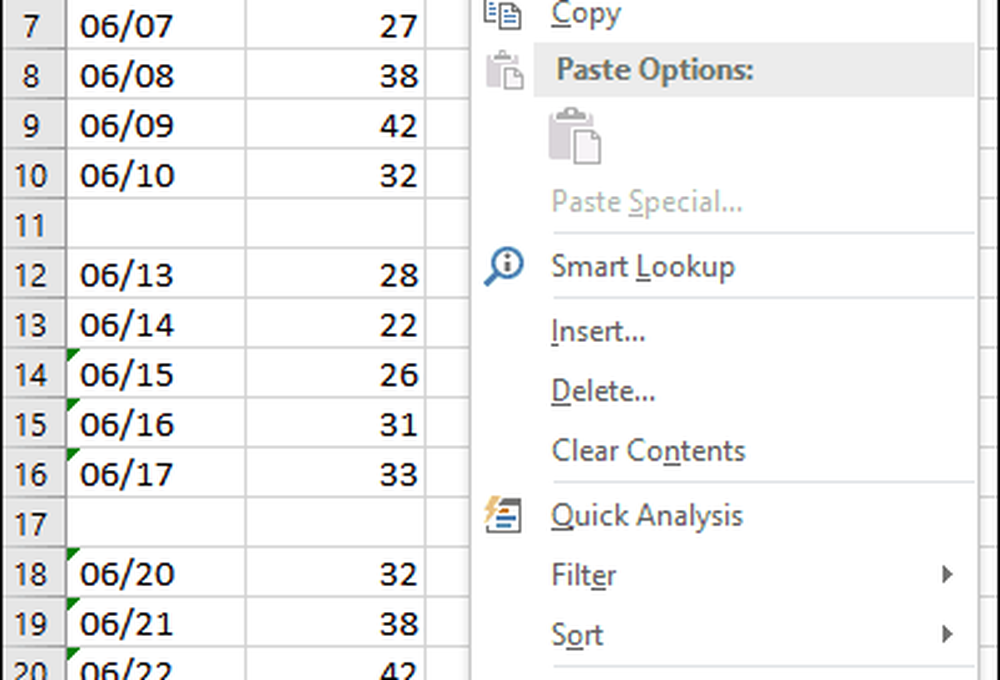
Clique le Alignement onglet, puis utilisez la souris pour modifier l’orientation du texte ou saisir une valeur. Lorsque vous êtes satisfait, cliquez sur OK.


Le texte dans les cellules apparaîtra maintenant incliné.

5 - Utiliser la protection de cellule pour empêcher la modification d'une zone de la feuille de calcul
Si vous partagez un classeur avec d'autres utilisateurs, il est important d'éviter les modifications accidentelles. Vous pouvez protéger une feuille de plusieurs façons, mais si vous souhaitez simplement protéger un groupe de cellules, voici comment procéder. Tout d'abord, vous devez allumer Feuille de protection. Cliquez sur le menu Format puis cliquez sur Feuille de protection. Choisissez le type de modification que vous souhaitez empêcher les autres utilisateurs. Entrez votre mot de passe, cliquez sur OK, puis sur D'accord confirmer.
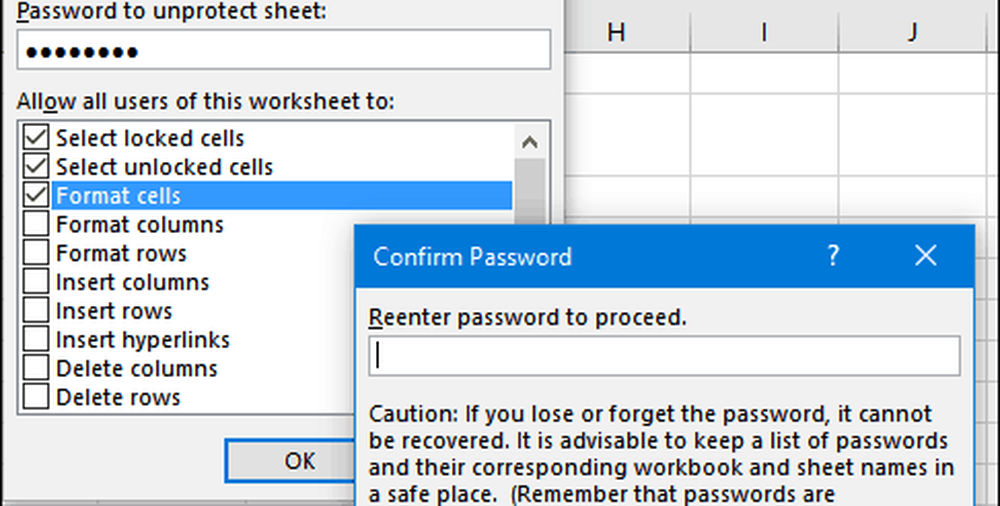
Faites une sélection des lignes ou des colonnes que vous souhaitez empêcher les autres utilisateurs de modifier.
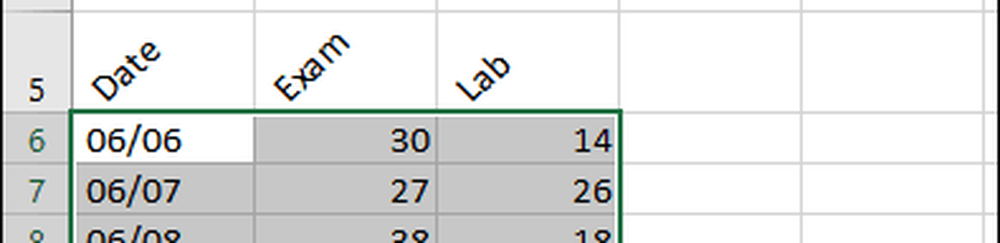
Clique le Format menu, puis cliquez sur Verrouiller la cellule.
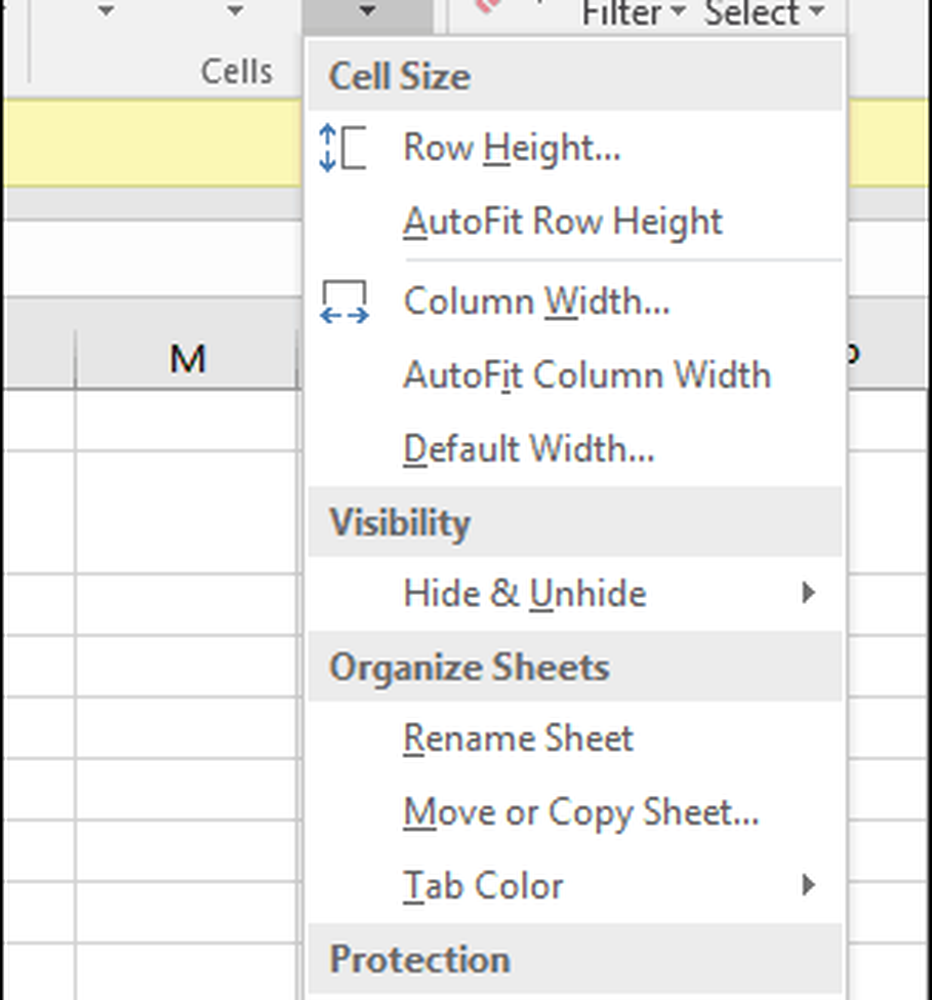
Chaque fois qu'un utilisateur tente d'apporter des modifications; ils recevront le message d'erreur suivant.

Pour protéger toute une feuille de calcul, consultez notre article pour obtenir des instructions sur l'application du cryptage et des mots de passe à vos feuilles de calcul Excel et à vos fichiers Office..
6 - Appliquer une mise en forme spéciale aux nombres et aux devises dans les cellules
Si vous devez appliquer une valeur monétaire spécifique ou déterminer la décimale pour les nombres dans votre feuille de calcul, vous pouvez utiliser Nombres onglet dans le Cellules formelles dialogue pour le faire. Sélectionnez les numéros que vous souhaitez formater, cliquez avec le bouton droit de la souris sur la sélection, puis sélectionnez l'onglet Nombres. Sélectionnez Devise dans la liste Catégorie, puis choisissez le nombre de décimales et le format de devise..
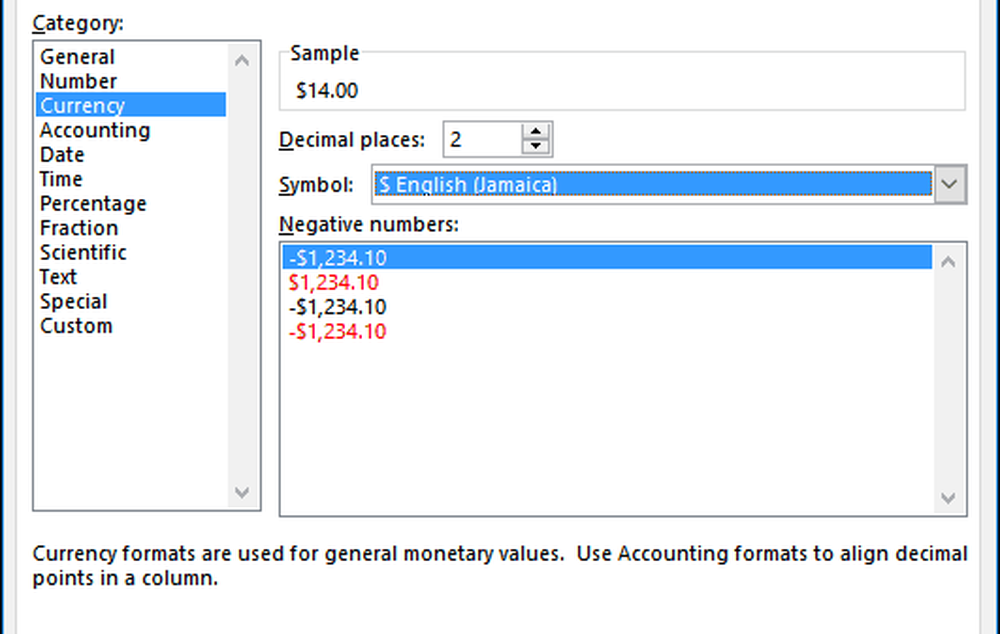
7 à 5 fonctions essentielles d'Excel que vous devriez connaître - Somme, Moyenne, Max, Min, Nombre
Le véritable vrai pouvoir d'Excel réside dans ses fonctions et ses formules. Les fonctions de base vous permettent d'effectuer des opérations mathématiques rapides, tandis que les fonctions avancées vous permettent d'analyser des nombres graves et d'effectuer des analyses complexes. Comme tout le monde devrait connaître les règles de mise en forme dans Word, vous devez également connaître les fonctions les plus courantes dans Excel..
Somme - calcule le total d'une plage de cellules.
Moyenne - calcule la moyenne d'une plage de cellules.
Max - calcule la valeur maximale dans une plage de cellules.
Min - calcule la valeur minimale d'une plage de cellules.
Compter - calcule le nombre de valeurs dans une plage de cellules, en évitant les cellules vides ou sans données numériques.
Voici comment vous utilisez une fonction. Entrez les étiquettes des nombres pour lesquels vous souhaitez générer le calcul. Sélectionnez le Une fonction onglet, puis choisissez la catégorie de fonction que vous souhaitez appliquer. Cliquez sur Insérer une fonction bouton dans le Bibliothèque de fonctions groupe ou presse Maj + F3 sur votre clavier. Sélectionnez la fonction dont vous avez besoin ou utilisez la fonction Rechercher une fonction, puis cliquez sur OK..
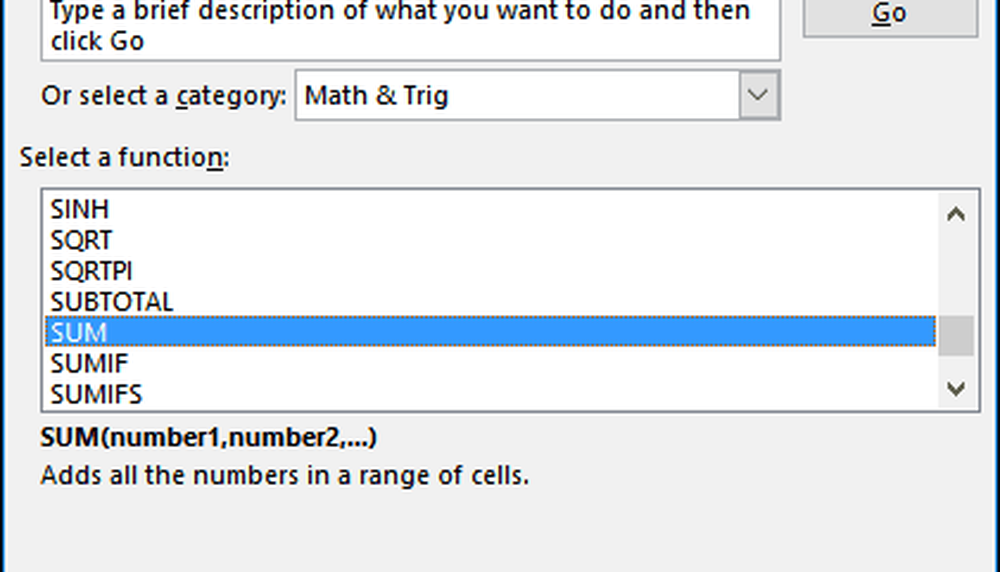
Une fois que vous avez trouvé la fonction, sélectionnez-la puis cliquez sur D'accord.
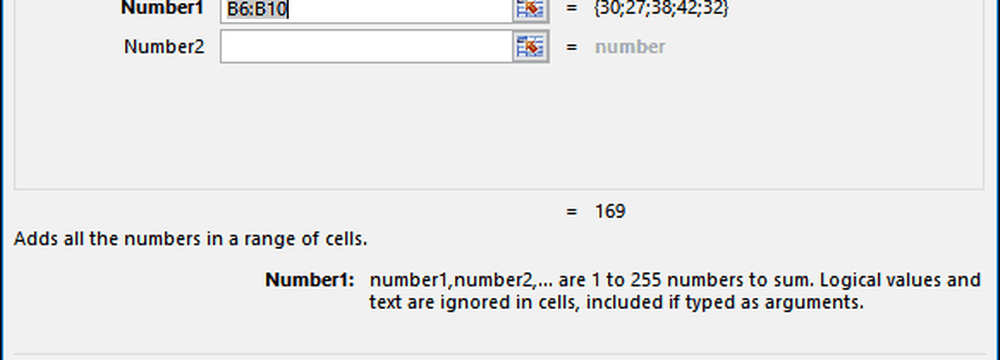
Apportez les modifications appropriées à la plage que vous calculez, puis cliquez sur OK pour appliquer la fonction..
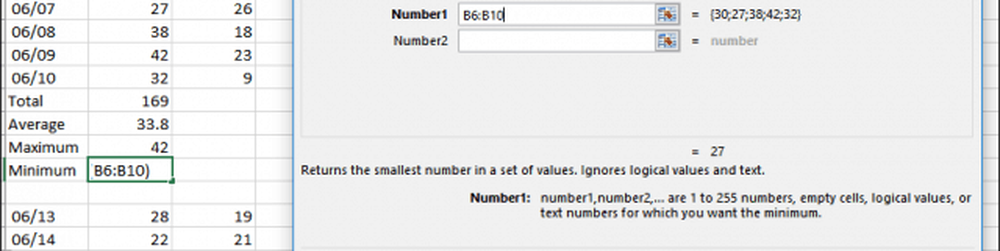
8 - Créer et manipuler des graphiques
Une caractéristique de Microsoft Excel, la création de graphiques vous permet de présenter visuellement vos données bien formées. Excel rend le processus très facile; mettez en surbrillance une plage de données dans votre feuille, sélectionnez l’onglet Insertion, puis cliquez sur le bouton Voir toutes les cartes bouton.
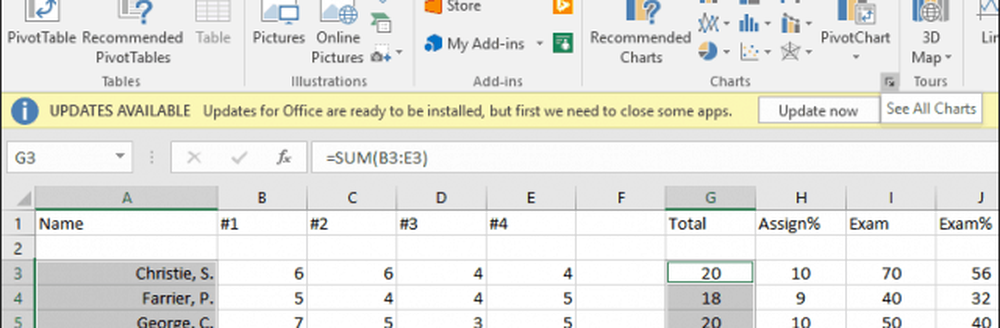
Clique le Toutes les cartes onglet, puis parcourez la liste des styles de graphique.

Vous pouvez également survoler un échantillon pour voir un aperçu de l'aspect du graphique. Une fois satisfait, cliquez sur D'accord insérer le graphique dans la feuille de calcul. Si vous préférez le conserver dans une feuille séparée, sélectionnez le graphique, cliquez sur Déplacer le graphique, sélectionnez New Sheet puis cliquez sur D'accord.

9 - Révéler des formules
Si vous souhaitez valider les calculs dans votre classeur, il vous suffit de révéler vos formules..

Sélectionnez le Formules onglet, puis cliquez sur Afficher les formules située dans le Audit de formule groupe.

Maintenant, vous pouvez facilement vérifier les formules utilisées dans votre feuille et les imprimer. C'est un excellent moyen de trouver des erreurs ou de simplement comprendre d'où proviennent les chiffres..
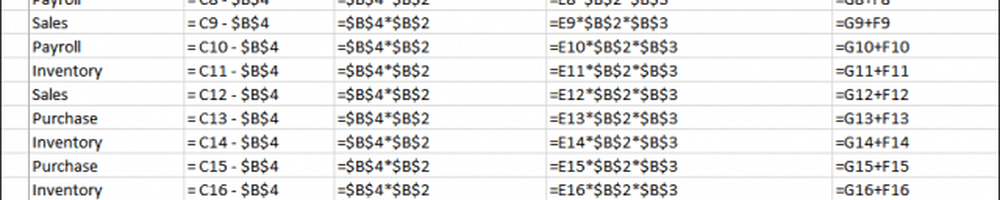
10 - Maximiser les options d'impression lors de l'impression de grands classeurs
Les feuilles de calcul fonctionnent parfaitement sur les écrans de grande taille, mais vous devrez parfois imprimer votre classeur. Si vous ne faites pas attention, vous risquez de gaspiller beaucoup de papier sur quelque chose qui est pour la plupart illisible. Excel s'en charge en utilisant les options d'impression Backstage, qui vous permettent de régler le format et l'orientation de la page. Les feuilles de calcul sont mieux imprimées sur du papier de format Légal en utilisant une orientation paysage.
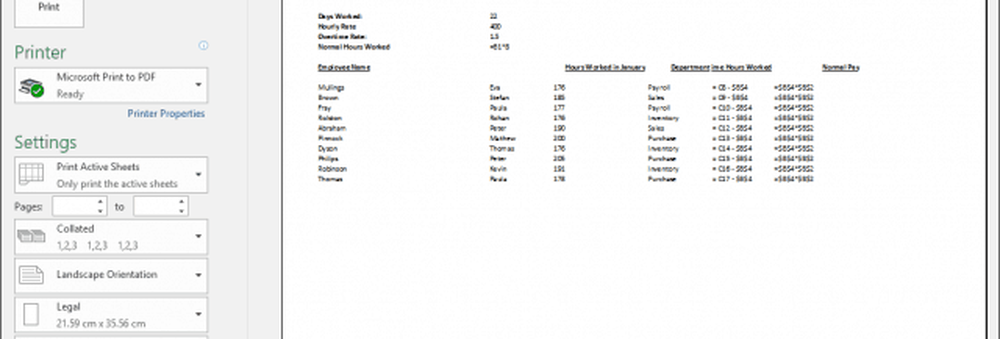
Si vous devez ajuster les marges pour adapter des informations supplémentaires sur une seule feuille lors de l'impression, cliquez sur le bouton Afficher les marges dans le coin droit de l'onglet Impression en coulisse..

Vous pouvez ensuite utiliser les marges pour ajuster les colonnes en fonction des données susceptibles de s'étendre sur une autre page..
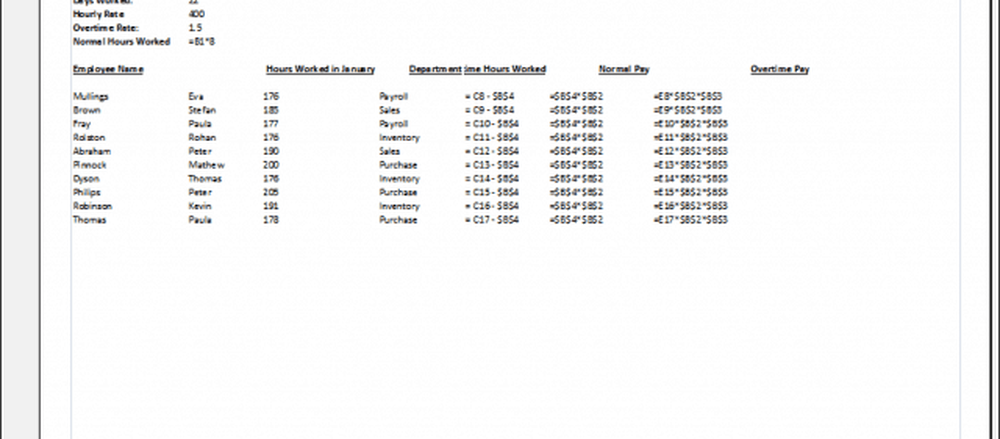
Si vous ne pouvez pas obtenir toutes les données sur une page, utilisez la boîte de dialogue Mise en page pour effectuer des ajustements supplémentaires. Le menu Mise à l'échelle peut vous aider à réduire la taille du texte et à l'ajuster. Essayez de ne pas trop redimensionner, car vous voulez garder le texte lisible.
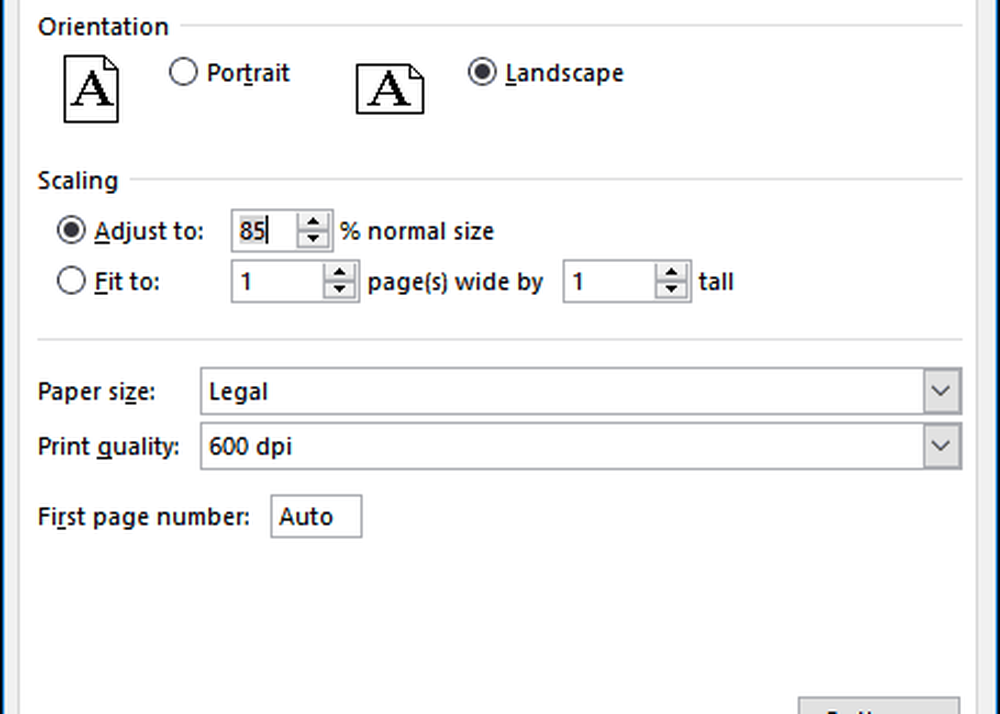
Vous pouvez également utiliser la même boîte de dialogue pour habiller votre feuille de calcul avec un en-tête et un pied de page si vous le souhaitez..
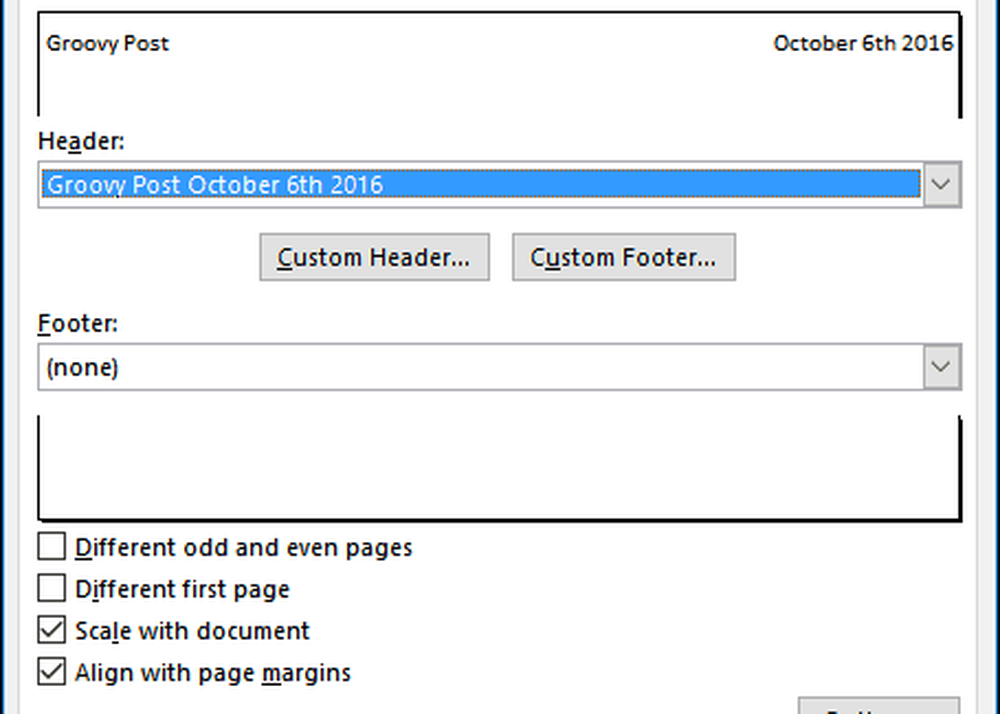
Voilà donc quelques notions de base que chaque utilisateur d'Excel devrait connaître. Si vous souhaitez aborder des sujets avancés, consultez nos articles précédents sur l’utilisation de fonctionnalités telles que la fonction VLOOKUP, les tableaux croisés dynamiques, l’ajout d’un filigrane à vos classeurs ou l’utilisation de la calculatrice intégrée. Vous avez une fonctionnalité préférée ou des gains de temps dans Excel? Dites le nous dans les commentaires.