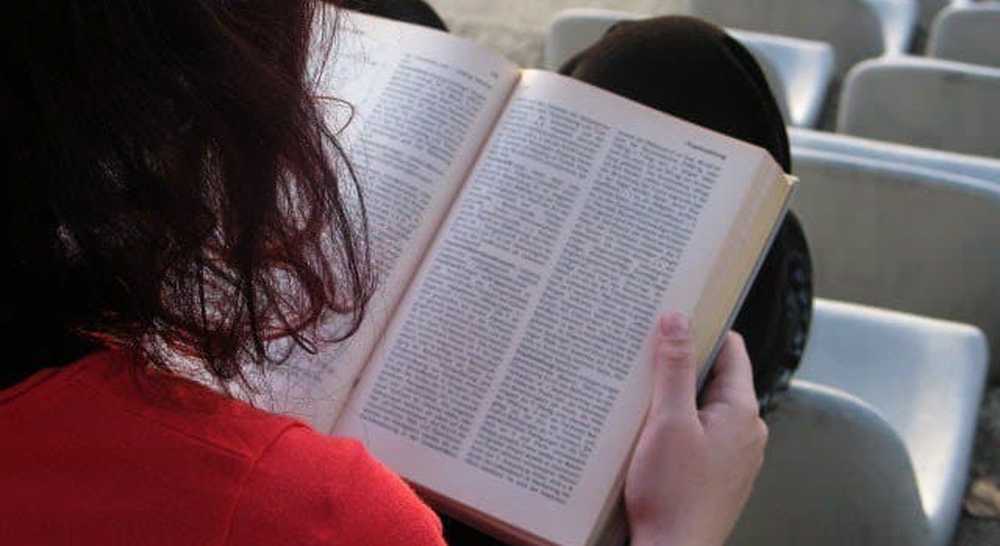10 astuces et astuces pour les utilisateurs expérimentés de Google Chrome

Astuces d'utilisation de Chrome
1. Mettez à jour Google Chrome manuellement avec la dernière version.
Si vous avez lu des informations sur les fonctionnalités de la dernière version de Chrome et que vous avez hâte de mettre la main sur ces fonctionnalités, vous n'avez pas besoin d'attendre que Chrome se mette à jour automatiquement..
Il suffit de cliquer sur le Les options bouton, puis aller à À propos de Google Chrome. Si une nouvelle mise à jour existe, le navigateur la téléchargera et il vous suffira de la redémarrer pour l'installer..
Plus de détails sur la mise à jour manuelle de Chrome ici.
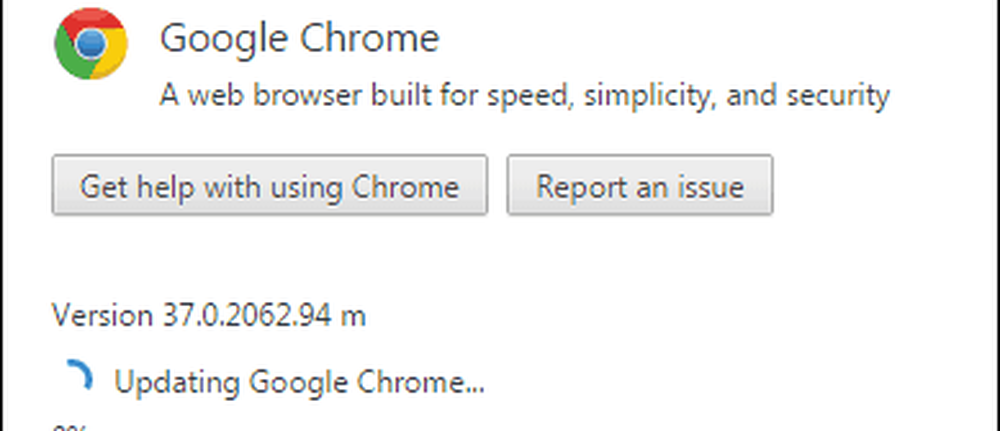
2. Choisissez votre propre emplacement
Peut-être souhaitez-vous afficher un site comme le font les utilisateurs d’un certain emplacement. Il peut y avoir plusieurs raisons à cela, comme un contenu différent selon les régions (ou certains contenus non disponibles dans un endroit donné). C'est facile à faire.
Commencez par ouvrir les outils de développement de Chrome en appuyant sur F12 sur votre clavier. Une fois l'outil ouvert, cliquez sur l'icône du téléphone sur son côté gauche..
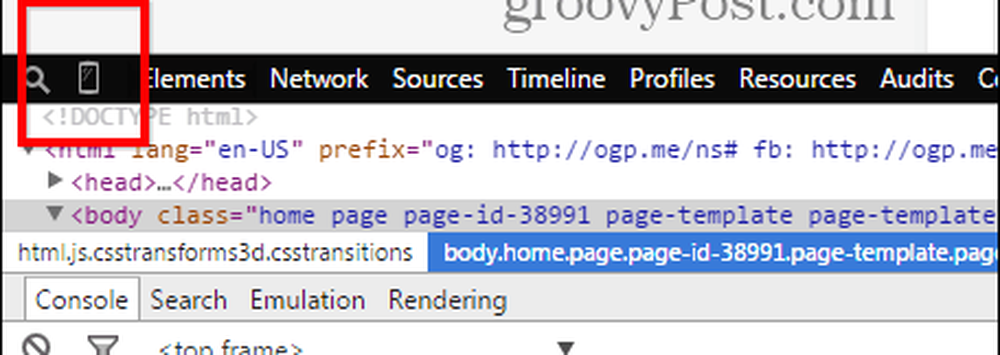
Sous Émulation, Cliquez sur Capteurs.
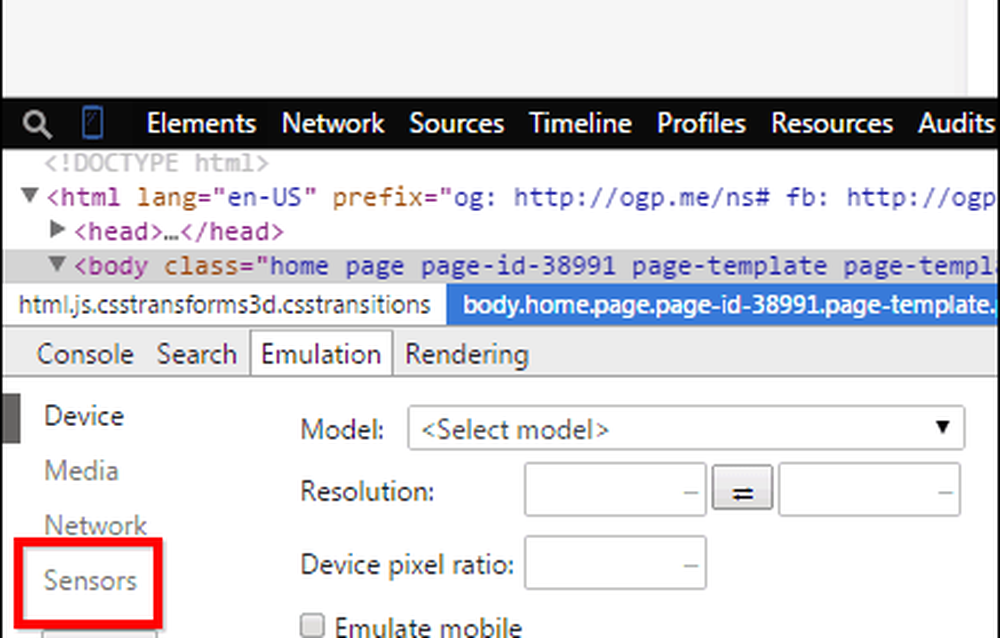
Maintenant, coche Emuler les coordonnées de géolocalisation et entrez les coordonnées que vous voulez.
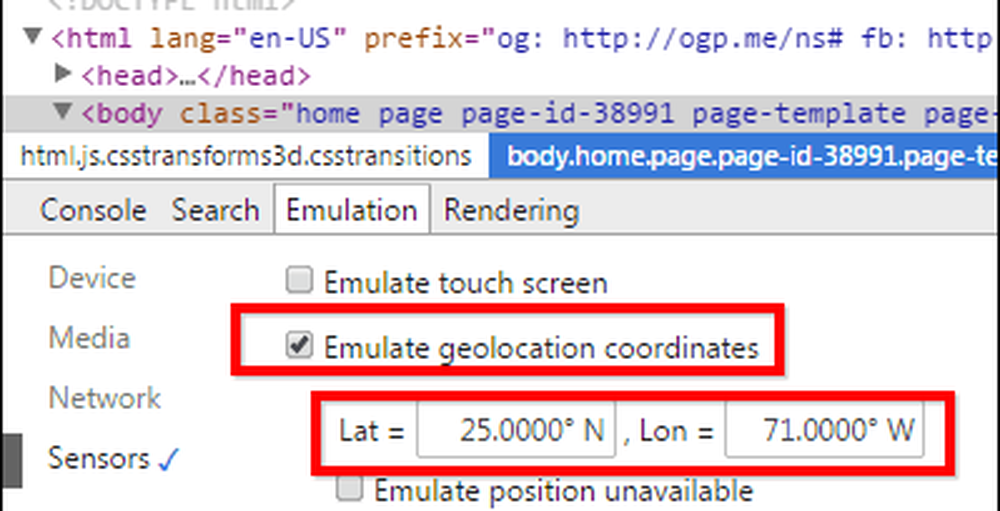
3. Afficher le site en tant que périphérique mobile
Et comme nous utilisons les outils de développement pour émuler les fonctionnalités des appareils mobiles, pourquoi ne pas consulter un site Web comme sur un appareil mobile? Si vous êtes sur une connexion Internet lente, cela pourrait aider à accélérer les choses.
Cliquez sur Dispositif dans ce même menu d'émulation.

Maintenant, dans le Modèle section, sélectionnez le périphérique que vous souhaitez voir sur le site.
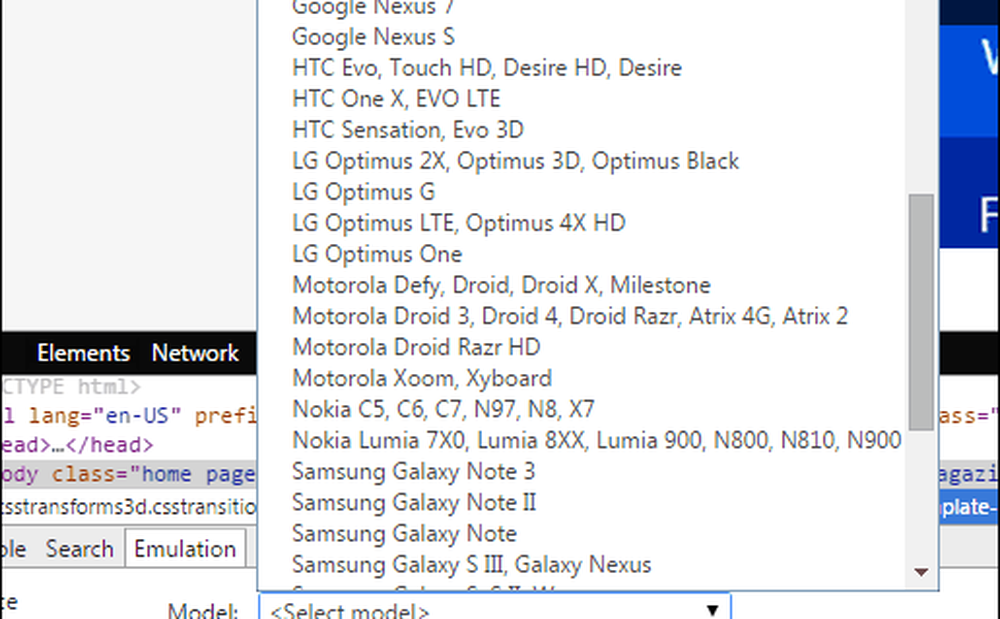
Maintenant, vous voyez le site Web comme vous le feriez sur cet appareil mobile.
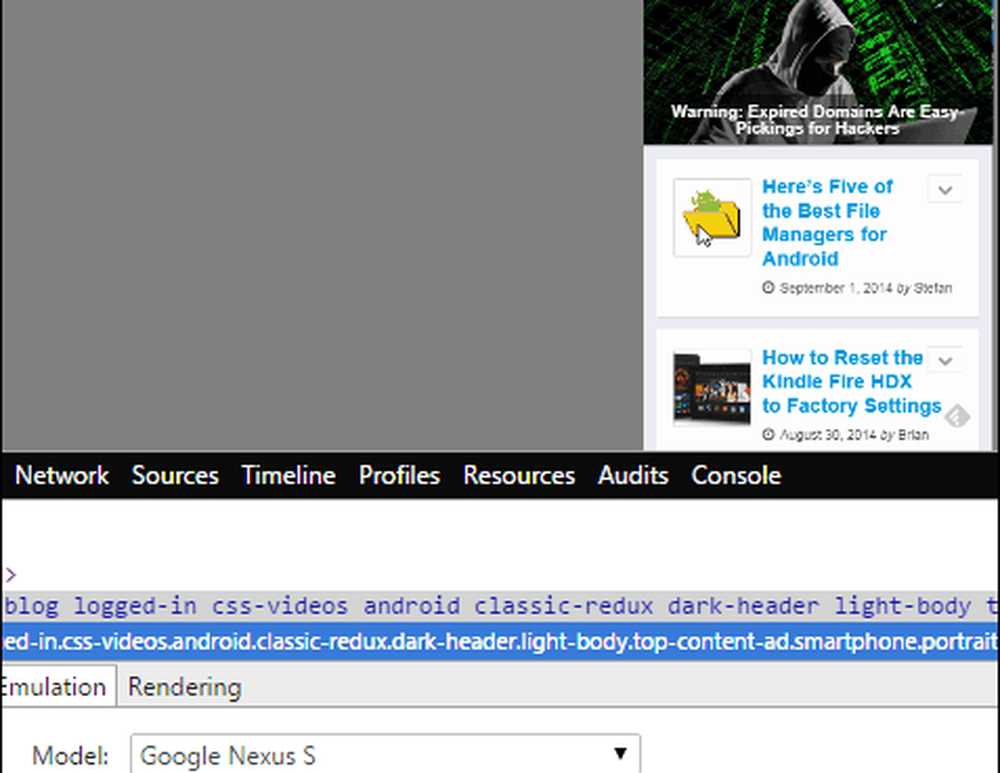
4. Enregistrer une page au format PDF
Google Chrome peut enregistrer directement une page au format PDF, sans aucun logiciel supplémentaire. Ouvrez simplement la page que vous souhaitez enregistrer et appuyez sur Ctrl + P sur votre clavier (sous Windows) ou sur Cmd + P si vous utilisez un Mac.
Cliquez sur Changement sous le nom de votre imprimeur.
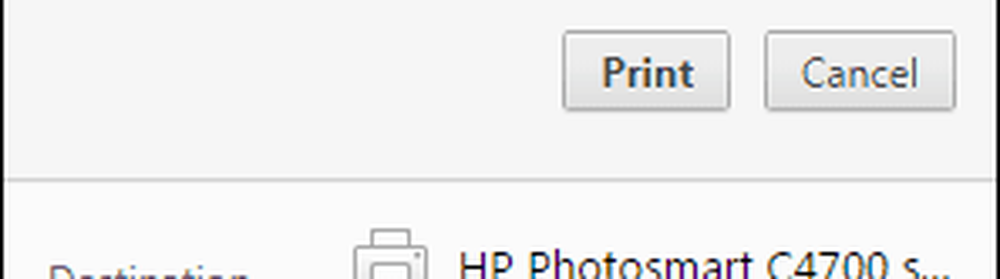
Dans la liste qui apparaît, choisissez Enregistrer au format PDF..
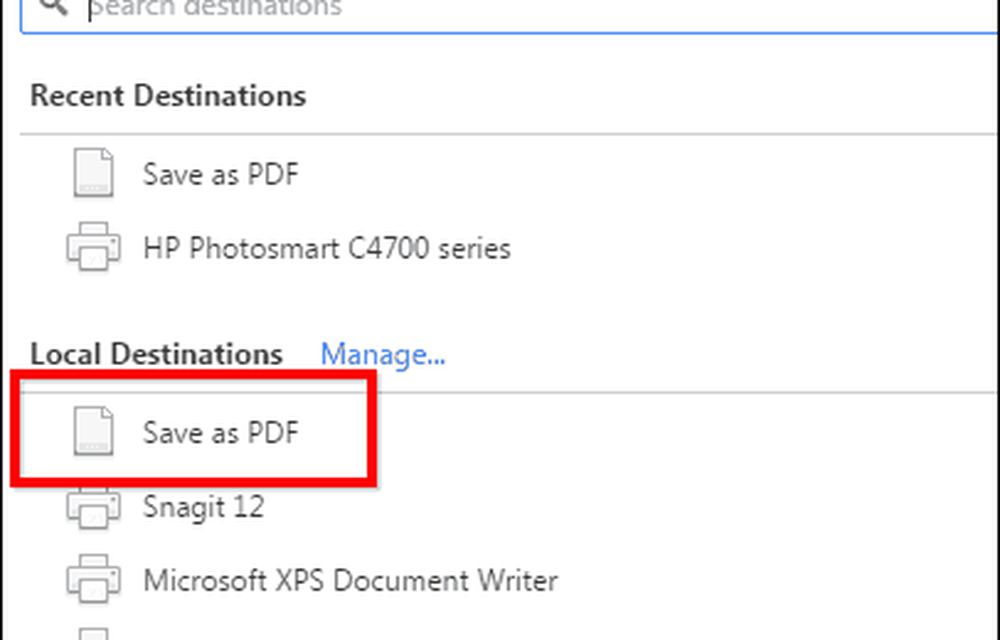
Utiliser Google Chrome en tant que lecteur de PDF est une bonne chose, car il s’appuie sur les ressources système plutôt que d’installer un gros programme comme Adobe Reader. En fait, consultez notre article sur la façon de faire de Chrome votre lecteur de PDF par défaut. Même si vous ne souhaitez pas définir Chrome par défaut, nous vous recommandons d’utiliser quelque chose de plus léger et de plus sécurisé que Adobe Reader. Consultez notre article sur cinq outils PDF pour lire et créer des PDF.
5. Changer le fournisseur de recherche par défaut
Google est normalement le moteur de recherche par défaut de Chrome. Cependant, vous pouvez changer cela si vous préférez un autre. Clique le Les options en haut à droite de la fenêtre de Chrome, puis cliquez sur Réglages.
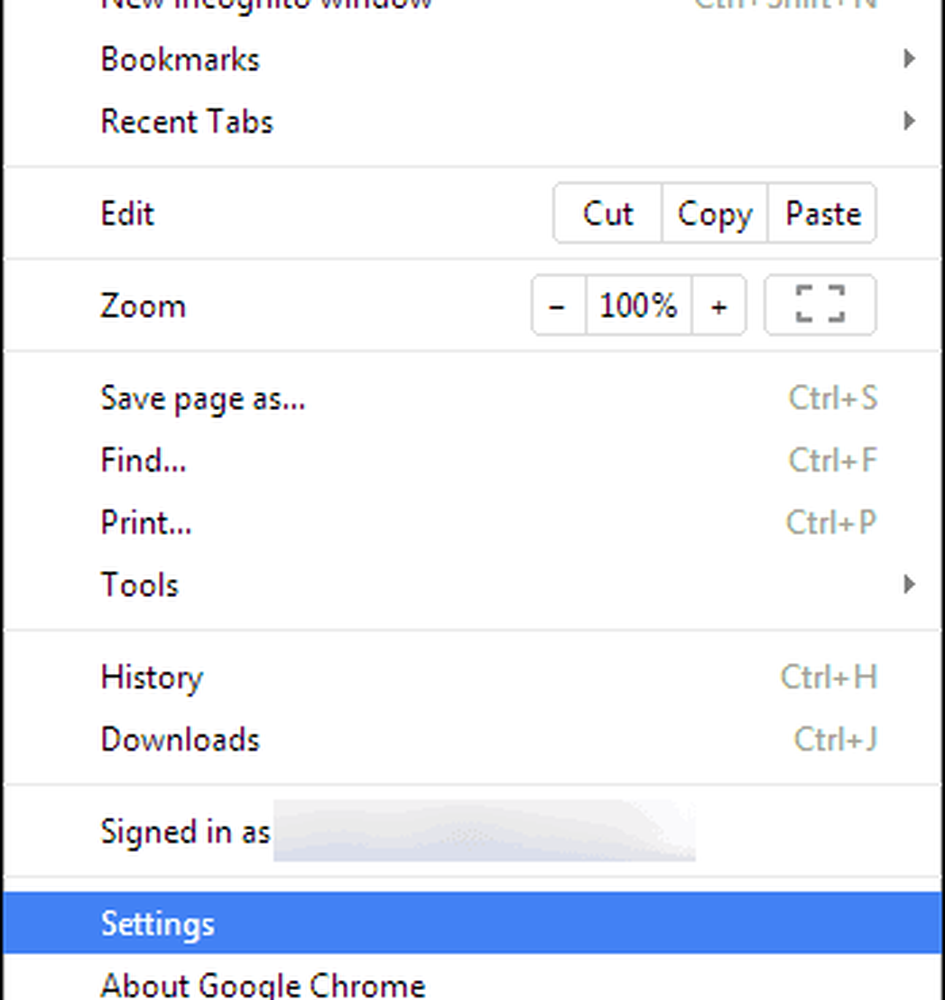
Maintenant, faites défiler jusqu'à la section de recherche. Choisissez un moteur de recherche dans la liste ou cliquez sur gérer les moteurs de recherche ajouter un autre comme DuckDuckGo.

6. Supprimer une entrée de saisie automatique
Si vous avez déjà recherché quelque chose et que vous ne voulez pas que les autres utilisateurs le sachent, Chrome vous permet de supprimer les suggestions d'URL de saisie semi-automatique, une à la fois, sans supprimer l'historique complet..
Sélectionnez simplement l'entrée que vous souhaitez supprimer et appuyez sur Maj + Suppr sur votre clavier.
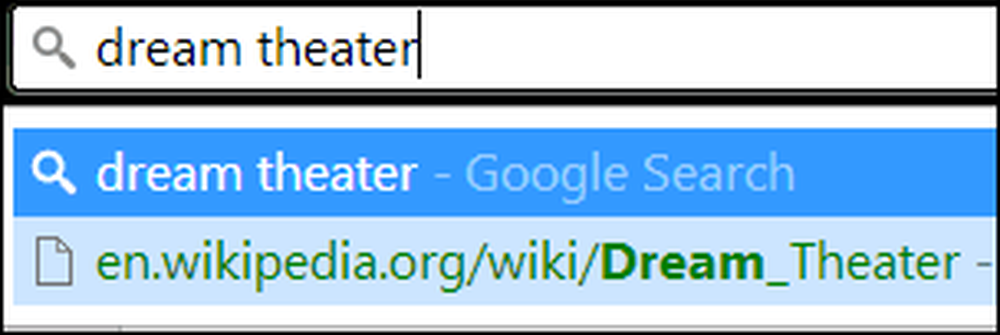
7. Activer ne pas suivre
Dans le même département de la protection de la vie privée, l'activation de la fonctionnalité Ne pas suivre est toujours une bonne idée (même si tous les sites Web ne s'en soucient pas réellement). Vous pouvez le trouver dans le Réglages menu que vous avez utilisé il y a quelque temps, sous Réglages avancés.
C'est sous Confidentialité, mais si vous avez besoin de plus de détails, nous avons un article sur la fonctionnalité Ne pas suivre de Chrome en détail..
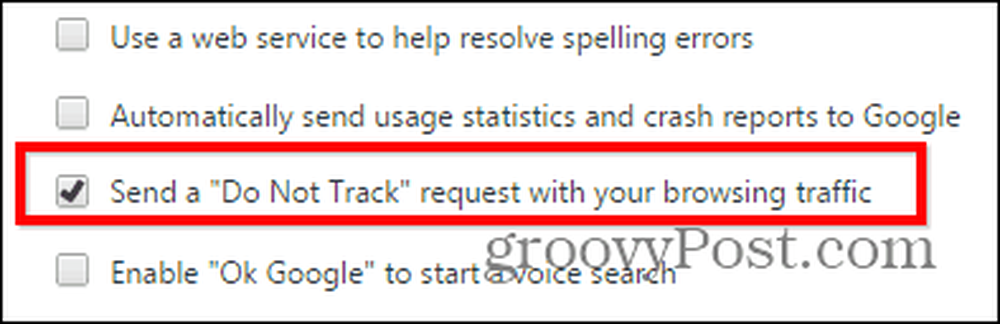
8. Rechercher uniquement les résultats sur un site Web donné
Que faire si vous voulez obtenir uniquement les résultats de recherche d'un site Web donné pour un terme de recherche spécifique? Disons que je souhaite obtenir des résultats sur Google Chrome à partir de notre site Web..
Il suffit de taper: site: groovypost.com dans l'omnibar Chrome, suivi des termes de recherche, comme je l'ai fait dans la capture d'écran ci-dessous. Ici, je recherche groovyPost spécifiquement pour des articles liés à Google Chrome.

9. Rendre Chrome plus rapide en fermant les processus
Si Chrome est lent, sachez que le navigateur de Google possède son propre gestionnaire de tâches, que vous pouvez utiliser pour voir ce qui ralentit et fermer ces processus pour accélérer les choses..
Vous pouvez y accéder en appuyant sur Maj + Echap de votre clavier ou vous pouvez le trouver dans le menu qui apparaît en cliquant sur le bouton Les options bouton, sous Outils.
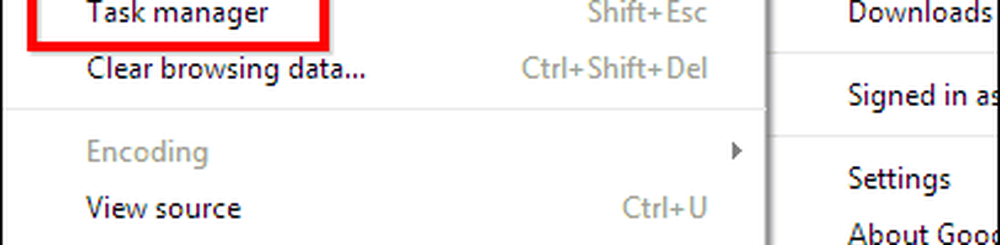
Si vous voulez fermer quelque chose, cliquez dessus puis appuyez sur Processus final.
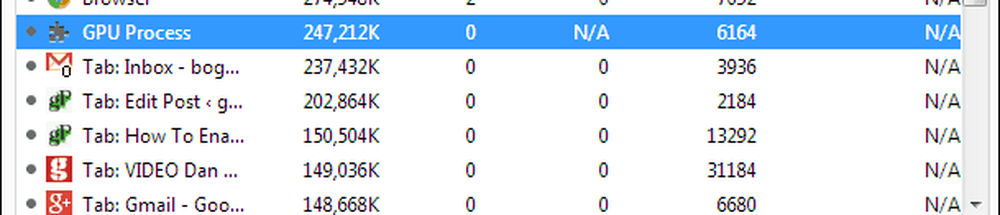
10. Réinitialiser Chrome aux paramètres par défaut sans réinstaller
Si vous avez expérimenté des extensions et des paramètres, ce qui a entraîné un comportement étrange de Google Chrome, sachez que vous pouvez le réinitialiser à son état d'origine..
La page d'accueil, le nouvel état des onglets, les onglets épinglés, le cache (y compris les cookies, le contenu et les données du site) seront tous réinitialisés. Les extensions et les thèmes seront désactivés, pas supprimés.
Cependant, vos signets seront conservés. Voici comment réinitialiser Chrome sans avoir à réinstaller.
Voici nos astuces pour les utilisateurs expérimentés de Chrome. Si vous en avez un qui devrait figurer dans la liste, faites-le nous savoir dans un commentaire ci-dessous.!