Donne à Froyo le look d'un sandwich à la crème glacée
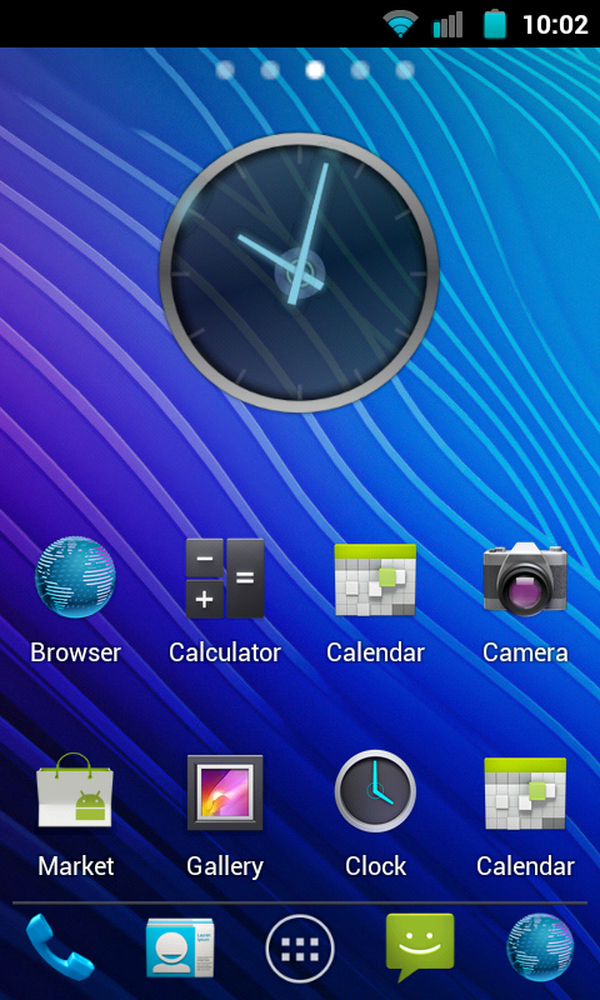
… Et nous ne parlons pas de desserts. Poursuivez votre lecture pour savoir comment personnaliser votre téléphone Android 2.x pour lui donner l’impression de fonctionner sous Android 4.0..
Qu'est-ce qu'un sandwich à la crème glacée??
Ice Cream Sandwich (ICS) est le dernier-né de Google dans le domaine des applications Android. Outre toutes les fonctionnalités des précédentes itérations d'Android, ICS comprend une pléthore de nouvelles. Voir ce post précédent pour plus de détails; Dans le guide d'aujourd'hui, je me concentrerai sur le thème génial de l'ICS et son nouveau look! Si vous suivez ce guide, votre écran d’accueil aura un aspect similaire à celui-ci:
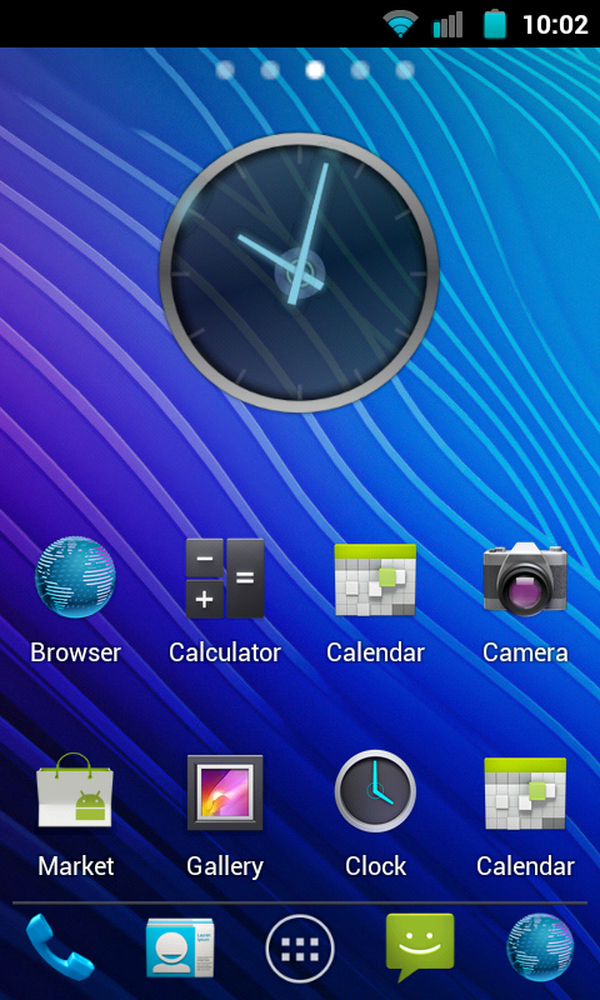
Pain d'épice ou ICS, pouvez-vous dire?
Cool hein? Maintenant, je vais vous montrer comment commencer.
Mise en route / Ingrédients
Pour que ce guide fonctionne, vous aurez besoin des applications et des icônes nécessaires. Les icônes, fonds d'écran et stations d'accueil appropriés peuvent être téléchargés ci-dessous et les applications peuvent être installées normalement via Android Market. J'ai inclus une liste des éléments ci-dessous; Il suffit de cliquer pour télécharger ou installer:
Avertissement: je ne prends aucun crédit pour l'excellent travail ci-dessous, ils sont tous la propriété de leurs propriétaires respectifs.
- Go Launcher (Note: cela devrait fonctionner avec tous les lanceurs, mais c'est celui que j'utiliserai pour le cours de cet article)
- Fonds d'écran d'accueil et icônes du Dock / Arrière-plan (nécessaires uniquement si vous n'utilisez pas Go Launcher, car ceux-ci sont inclus) (Crédit: Icônes: l0st.prophet, Backgrounds: mobile88.)
- Thème Lanceur (Go Launcher Only)
- OS Theme (Utilisateurs de CM7 uniquement - facultatif)
- Roboto Police (Crédit: clamui - Utilisateurs avancés uniquement recommandés, flash avec CWM)
Une fois le téléchargement des éléments ci-dessus terminé, connectez votre téléphone via USB et copiez les fichiers. Vous êtes maintenant prêt à passer à la partie amusante: la personnalisation réelle.
Personnaliser Go Launcher
Comme je l'ai dit ci-dessus, je vais thématiser en utilisant Go Launcher mais ce guide est applicable à la plupart des lanceurs. Si vous souhaitez savoir pourquoi j'utilise Go Launcher par rapport à des lanceurs plus populaires tels que Zeam et Launcher Pro, je trouve que Go Launcher offre les fonctionnalités les plus avancées avec des fonctionnalités de thème exceptionnelles..
Alors commençons:
Étape 1: icônes
Appuyez sur le bouton de menu de votre appareil et sélectionnez «Thème». Sélectionnez le thème Ice Cream Sandwich que vous venez de télécharger. Ensuite, appuyez et maintenez sur la première icône de dock et sélectionnez remplacer, puis sélectionnez “Icône du thème”. Une boîte de dialogue identique à celle ci-dessous vous sera présentée..
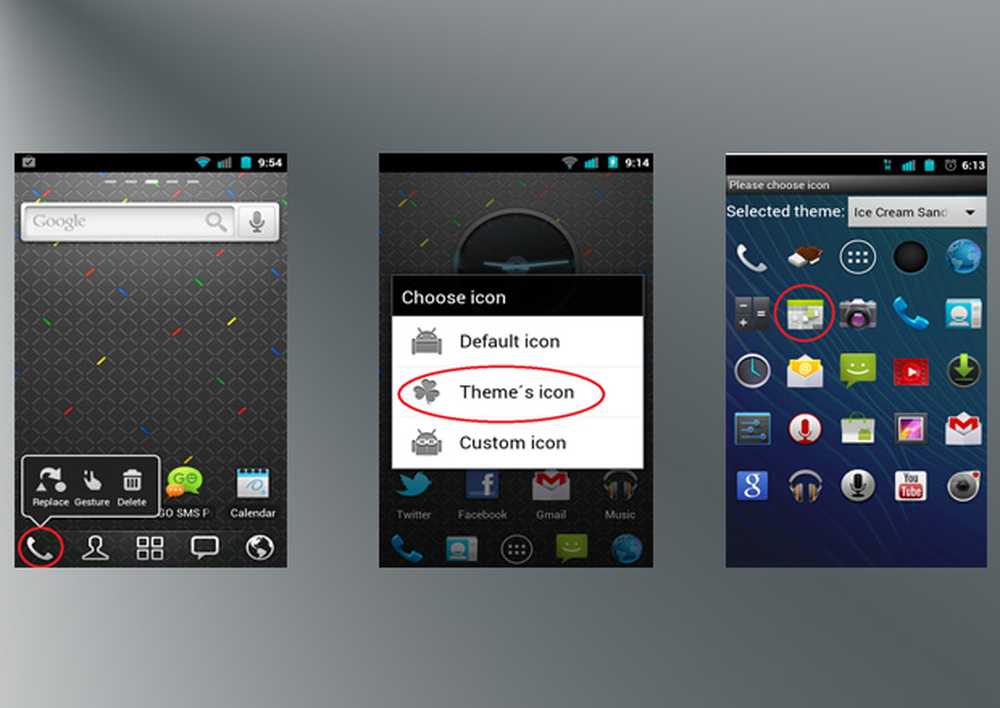
Suivez les étapes ci-dessus, comme détaillé dans le paragraphe ci-dessus
Ensuite, recherchez simplement les icônes que vous avez copiées précédemment et sélectionnez celle qui correspond au raccourci que vous éditez. Faites ceci pour le reste de vos icônes de dock.
Étape 2: bureau
Une fois que vous avez terminé l'étape ci-dessus, il est temps de passer à l'édition de votre bureau actuel..
Si votre bureau est semblable au mien, vous aurez une rangée de quatre icônes situées tout en bas. Je trouve que cette mise en page est la meilleure car elle laisse de la place pour plus de widgets, que nous allons utiliser maintenant. Pour ajouter un widget, appuyez longuement sur un espace vide de votre écran d'accueil et une boîte de dialogue devrait apparaître. Sélectionnez «widget» dans cette boîte de dialogue. Une liste de widgets se présentera; nous recherchons une horloge très bien intitulée «Horloge sandwich à la crème glacée».
Une fois que vous l'avez trouvé et sélectionné, il devrait être sur votre écran d'accueil. Il se peut qu’il ne soit pas centré au début comme il est affiché en haut dans les captures d’écran, mais c’est facile à corriger: il suffit d’appuyer longuement sur l’horloge et de la faire glisser vers le milieu de l’écran, où elle se bloquera à cette position.
Étape 3: Raccourcis
Nous allons ensuite ajouter vos raccourcis à votre écran d’accueil. Pour ce faire, appuyez longuement sur un emplacement vide de votre écran d'accueil et sélectionnez «Application». À partir de là, cochez les cases correspondant aux applications que vous souhaitez utiliser sur votre écran d'accueil. Lorsque vous avez terminé, sélectionnez OK..
Vous constaterez que certaines de vos icônes ont déjà un thème, mais vous remarquerez que si vous utilisez des applications tierces, elles resteront en l'état. Ne vous inquiétez pas, cependant. Il vous suffit d'appuyer longuement sur une icône que vous souhaitez modifier pour afficher une boîte de dialogue similaire à celle que nous avons vue ci-dessus lors du changement d'icônes de dock. Ici, sélectionnez “Icône du thème” et sélectionnez celui que vous voulez. Continuez à faire cela jusqu'à ce que tous vos raccourcis avec les icônes correspondantes soient thématiques.
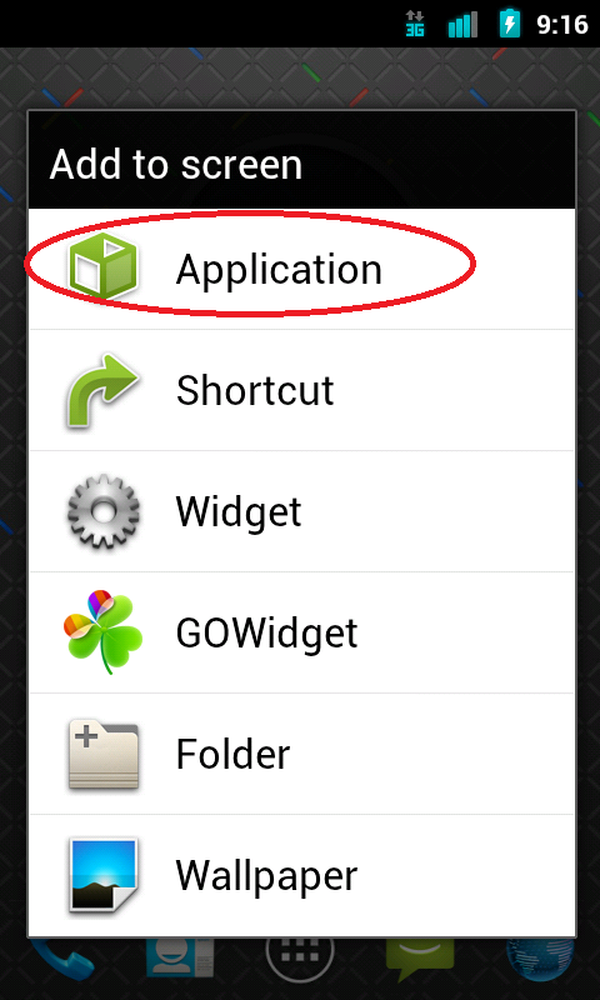
Sélectionnez une application
Étape 4: étiquettes d'icônes
Votre écran d'accueil va maintenant commencer à prendre forme. Ensuite, vous devrez appuyer sur «Menu» et aller dans «Préférences». À partir de là, sélectionnez «Étiquettes d'icône d'application», puis «Afficher les étiquettes (arrière-plan transparent.)». Cela donnera à votre texte l'effet ICS..
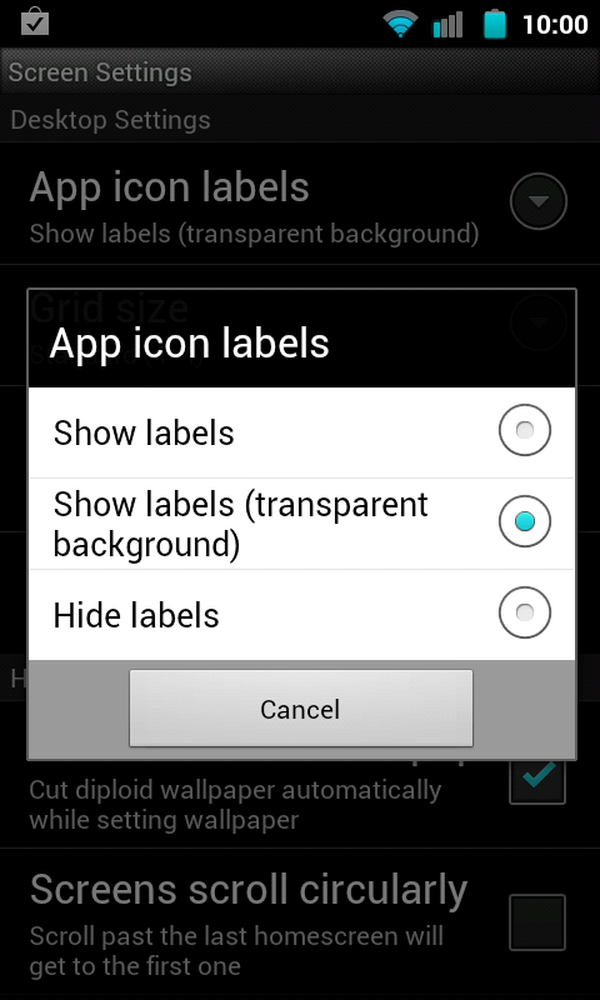
"Fond transparent" donne un effet moderne à vos raccourcis
Étape 5: Papier peint
Votre dernière étape consiste à sélectionner votre fond d'écran. Probablement la plus agréable des instructions. Comme ci-dessus, appuyez longuement n'importe où sur l'écran d'accueil et sélectionnez «Papier peint». Sélectionnez ensuite «Sandwich à la crème glacée» et choisissez celui qui attire votre attention.!
Étape 6: Thème et police de caractères CM7 (facultatif, avancé)
Si vous utilisez CM7 et avez installé le thème, allez simplement dans «Sélecteur de thème» et sélectionnez-le. De plus, pour la police, démarrez simplement ClockworkMod et flashez-la.
Le résultat
Toutes nos félicitations! Votre écran d'accueil devrait maintenant être le design le plus cool qui soit. Si vous avez des questions, laissez un commentaire et je les traiterai aussi vite que possible. Si vous voulez voir à quel point la transformation est incroyable, ne cherchez pas plus loin que directement ci-dessous ici.
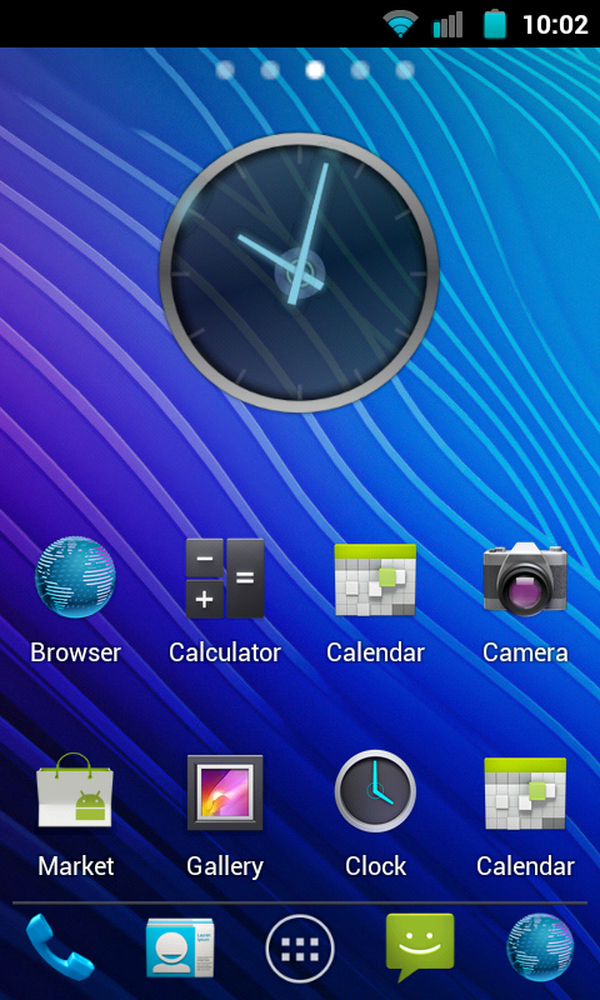
Ta-Da!



