Comment configurer votre lanceur Android

C'est le mois de la personnalisation sur Android.Appstorm! Tout au long du mois de mars, nous prévoyons de partager avec vous tous nos conseils, astuces, applications et ressources pour vous aider à améliorer l'expérience de votre téléphone ou de votre tablette et à les adapter à votre style..
Le lanceur est au cœur de votre expérience Android avec votre appareil. Il s'agit du programme qui vous permet d'afficher et de démarrer toutes vos applications, d'ajouter des widgets à votre écran d'accueil et de personnaliser la façon dont vous interagissez avec votre téléphone ou votre tablette. Une configuration correcte vous permettra non seulement d'accéder rapidement aux informations et outils dont vous avez besoin, mais également de personnaliser l'apparence et la convivialité du système d'exploitation, selon vos goûts..
Vous voudrez choisir un lanceur basé sur votre version d'Android ainsi que sur vos besoins et préférences personnels. Le Play Store offre une vaste gamme de choix parmi lesquels choisir, mais pour commencer, vous devez probablement commencer par explorer les paramètres par défaut. lanceur fourni avec votre appareil, surtout si vous utilisez Android 4.x. Aujourd'hui, je vais passer en revue quelques méthodes de base pour configurer votre lanceur, avec des ajustements généralement disponibles pour tous les lanceurs, pour vous aider à vous familiariser avec les possibilités et les avantages de le faire..
Vous aimez l'article? Vous devriez vous abonner et nous suivre sur twitter.
Pour cette démonstration, je vais avec Nova Launcher, qui offre une tonne de fonctionnalités, une flexibilité et des performances vives, et qui vient dans des saveurs gratuites et payantes. Gardez à l'esprit que ce n'est certainement pas le seul lanceur sur le marché, mais qu'il offre des fonctionnalités communes à de nombreuses autres options disponibles, comme détaillé dans notre récent compte rendu de plus de 30 lanceurs et remplacements d'écran d'accueil..
Fond d'écran
Android vous permet d'appliquer deux types d'arrière-plans à votre écran d'accueil: les images statiques et les fonds d'écran animés, qui exécutent des animations et, dans certains cas, répondent aux gestes. Vous pouvez appliquer une image aux formats courants comme papier peint en la localisant dans une application de galerie et en appuyant sur l'option Définir en tant que> Fond d'écran, ou en appuyant longuement n'importe où sur votre écran d'accueil et en sélectionnant l'option Fond d'écran pour en choisir une nouvelle..
Je récupère généralement les fonds d'écran de sites tels que PickyWallpapers, ou j'utilise une application telle que Wallbase ou ZEDGE, et constate que c'est une bonne idée de les obtenir dans une résolution égale ou supérieure à celle de l'écran de votre appareil. voir toute pixellisation. De plus, Nova Launcher vous permet de faire en sorte que votre écran d’accueil suive l’orientation de votre appareil (portrait ou paysage, dans les paramètres de Look and Feel) et que les fonds d’écran haute résolution aient fière allure..

Changez votre fond d'écran en utilisant des images de votre appareil (à gauche); Wallbase a un grand choix de fonds d'écran (droite)
Vous pouvez également configurer vos fonds d'écran pour qu'ils changent périodiquement, automatiquement, à l'aide de MultiPicture Live Wallpaper (gratuit)..
Les icônes
Si vous utilisez fréquemment une application ou plusieurs, vous pouvez les placer rapidement sur l'écran d'accueil pour un accès facile - ouvrez simplement le tiroir d'applications, appuyez longuement sur n'importe quelle icône d'application et faites-la glisser sur l'écran d'accueil qui apparaîtra par la suite. Nova Launcher vous permet d'éditer l'icône de l'application elle-même - en chargeant une icône de votre galerie ou d'un pack d'icônes - ainsi que son étiquette. Vous pouvez également désactiver l'affichage de l'étiquette de l'application, si vous le souhaitez..
Vous pouvez également regrouper les icônes dans des dossiers de votre écran d'accueil pour réduire l'encombrement tout en maintenant vos applications à portée de main. Pour la plupart des lanceurs, vous pouvez faire glisser n'importe quelle icône sur une autre icône pour créer un dossier. Vous pouvez ensuite nommer le dossier et modifier le mode d'affichage des icônes, ou utiliser une autre icône pour ce dossier..
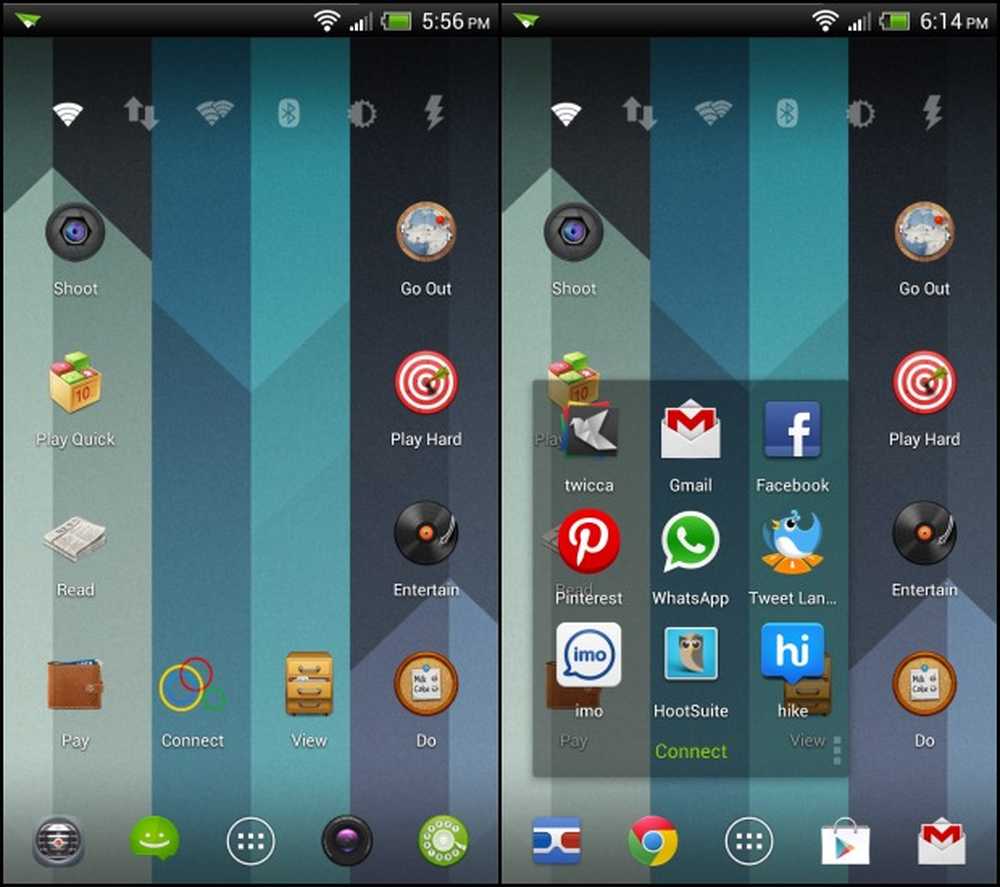
Icônes regroupées dans des dossiers par activité (à gauche); Un dossier d'icônes ouvert (à droite)
J'aime grouper mes applications en fonction du type d’activité qu’elles me permettent, par exemple, mes sources d’applications de nouvelles, de livres électroniques et de flux RSS (Press, Pocket, Aldiko Reader et Feedly) se trouvent dans un dossier intitulé Lire, les jeux se trouvent dans un dossier intitulé Play. Et au lieu d’avoir une disposition de plusieurs petites icônes pour chacun de ces dossiers (générés par le lanceur), je préfère avoir des icônes pour chaque dossier qui représente cette activité. La personnalisation des dossiers est aussi simple et pratiquement identique à la personnalisation d'une icône d'application individuelle..
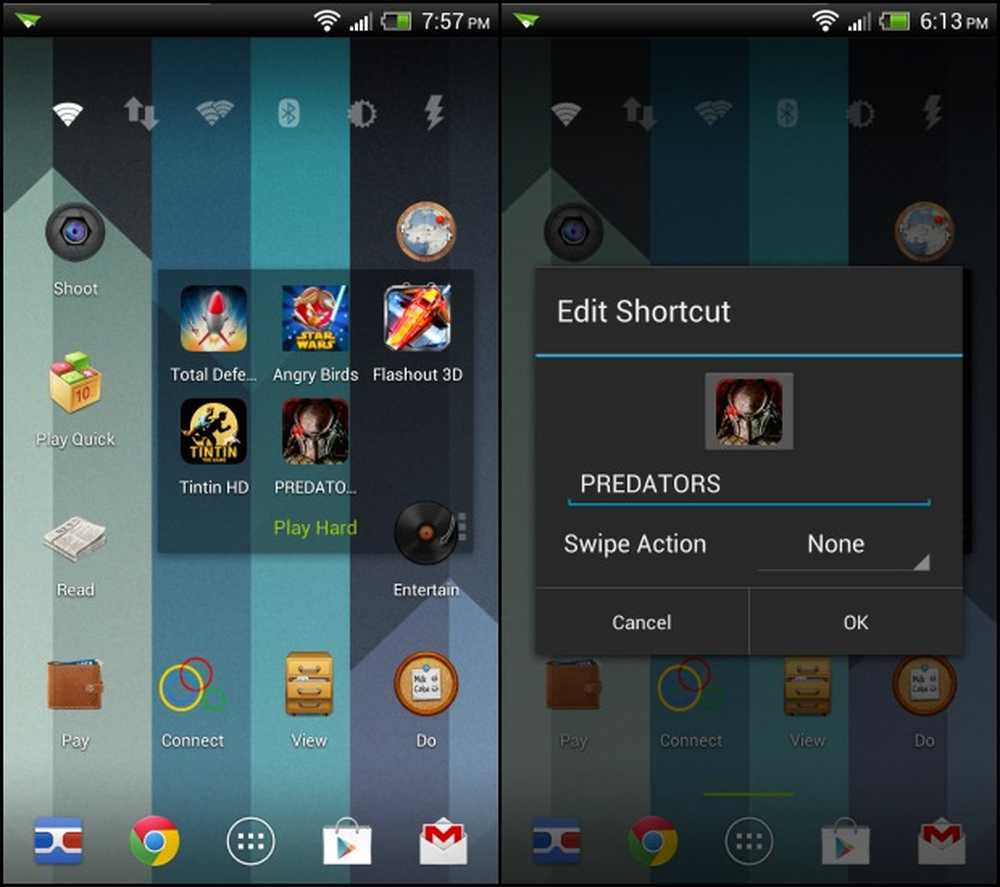
Vous pouvez changer une icône pour une application ainsi que son étiquette
Widgets
Vous pouvez modifier votre écran d'accueil pour rendre les informations et les fonctions plus facilement accessibles en utilisant des widgets fournis avec les applications: affichez votre calendrier sans ouvrir l'application, lisez et répondez aux SMS, courriels et tweets, consultez l'état de la météo et des vols, contrôlez l'état de votre appareil. paramètres, musique, etc. Il existe également des moteurs de widgets personnalisables tels que Beautiful Widgets, HD Widgets, Widgetsoid, Minimalistic Text et UCCW pour modifier les paramètres et afficher les données..
Pour une sélection des meilleurs widgets disponibles, consultez notre liste de 40 widgets minimalistes et personnalisables.
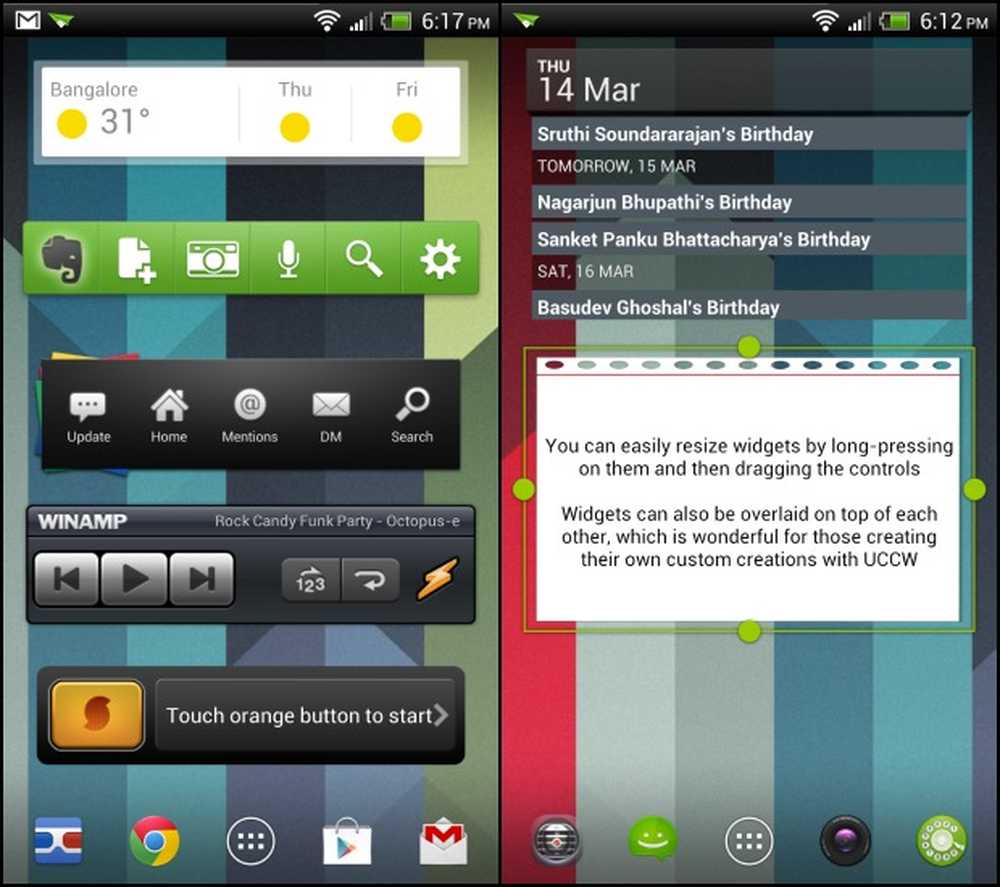
Les widgets apportent des informations et des fonctions à votre écran d'accueil
Les nouveaux lanceurs vous permettent de redimensionner les widgets et même de les superposer, vous permettant de créer toutes sortes de configurations avec des widgets personnalisés tels que ceux que vous trouverez sur des mises en page plus aventureuses sur MyColorScreen, une communauté construite autour de la personnalisation de l'interface utilisateur mobile..
Dock
Le dock d'Android a de la place pour quelques icônes persistantes au bas de l'écran, qui restent visibles sur tous les écrans d'accueil, comme le montre la capture d'écran ci-dessus. Les lanceurs modernes, y compris Nova Launcher, vous permettent d’ajouter des pages d’icônes de dock, de sorte que vous puissiez également les faire défiler, indépendamment de l’écran d’accueil actif. Ajouter des icônes ici fonctionne de la même manière que ajouter des applications à votre écran d'accueil.
J'aime garder mes applications les plus utilisées dans le dock, telles que le composeur, l'appareil photo (j'utilise Camera Zoom FX), les SMS (Chomp SMS pour moi), Gmail, Chrome, le Play Store, le réveil DoubleTwist et AirDroid. Avec Nova Launcher, vous pouvez ajuster la taille des icônes du dock, définir le nombre d’icônes par page du dock et le nombre de pages du dock que vous souhaitez avoir..
Raccourcis
C’est peut-être l’une des fonctionnalités de personnalisation les plus nettes d’Android: les raccourcis vous permettent de lancer des actions spécifiques à une application directement, sans avoir à ouvrir celle-ci. Par exemple, vous pouvez ajouter un raccourci pour appeler ou envoyer un SMS à un contact en appuyant simplement sur son icône depuis l'écran d'accueil, pour obtenir un itinéraire de retour chez vous où que vous soyez, ouvrir un dossier Dropbox ou taper une mise à jour Twitter..
Pour ce faire, il vous suffit d'appuyer longuement sur l'écran d'accueil et d'ouvrir le menu Raccourcis pour voir les raccourcis que vos applications rendent disponibles. Mon favori est le bouton d'enregistrement de Easy Voice Recorder (une belle application gratuite pour l'enregistrement de haute qualité) que je ' ai placé dans le dock pour l’enregistrement 1 touche, car je ne peux pas y ajouter de widget.
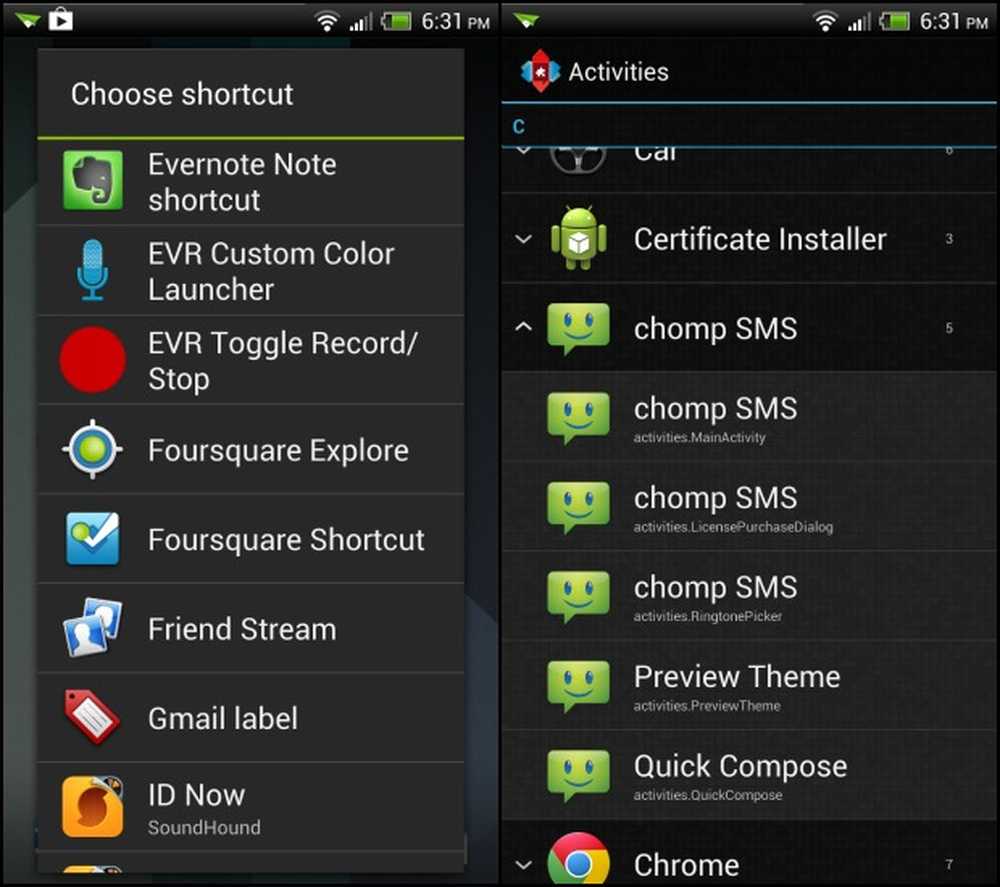
Une sélection de raccourcis parmi lesquels choisir (à gauche); Explorer les activités de Nova Launcher pour trouver un raccourci (à droite)
Si vous ne trouvez pas ce que vous voulez avec Nova Launcher, appuyez sur l'option Activités pour voir toutes les actions que vos applications peuvent effectuer. Cela m'a permis de lancer l'appareil photo de Google Goggles en un clic, sans passer par le lancement de l'application. écran; De même, j'ai créé un raccourci de composition rapide pour Chomp SMS, que j'active par un geste..
Gestes
Si vous souhaitez tirer le meilleur parti de votre écran tactile, envisagez d'utiliser des gestes pour lancer des applications, des actions et des raccourcis. Avec un simple pincement, un balayage, une double pression ou une rotation à deux doigts sur l’un de vos écrans d’accueil, vous pouvez ouvrir le tiroir de votre application ou la barre de notification, afficher les applications récentes, accéder à n’importe quelle page de votre écran d’accueil, lancer une application ou même un raccourci.
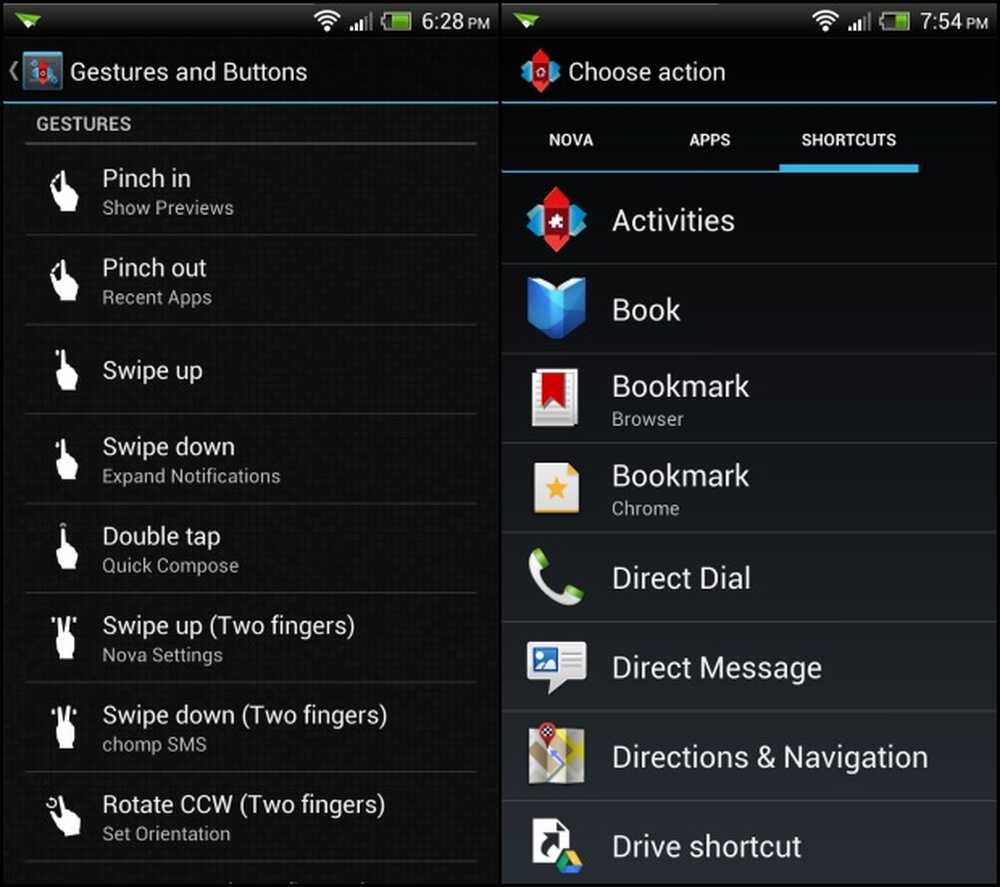
Configurez vos gestes pour lancer des actions, des applications ou des raccourcis
Écrans d'accueil multiples
Nos appareils Android sont capables de nombreuses fonctions, mais vous pouvez séparer votre utilisation professionnelle des loisirs pour rester concentré, et une façon de le faire consiste à utiliser efficacement plusieurs écrans d'accueil. Voici un exemple de configuration à trois écrans:
- Travail: applications bureautiques et comptables, raccourci de messagerie Google Apps, widget de titre boursier
- Accueil: liste de tâches, notes autocollantes et raccourcis vers des livres de recettes, idées de décoration et outils pour mesurer la longueur, le son, etc..
- Jouer: des jeux pour les enfants, des jeux pour vous-même et des applications pour regarder des vidéos, écouter de la musique en continu et lire des livres, des magazines et des bandes dessinées
Vous pouvez facilement configurer plusieurs écrans sur la plupart des lanceurs de cette façon. Certains lanceurs, y compris Nova Launcher, vous permettent également de créer des raccourcis vers les écrans d'accueil individuels, ce qui signifie que vous pouvez accéder à n'importe lequel de ceux-ci en un seul clic et éviter les distractions lorsque vous souhaitez travailler, ou simplement vous détendre avec de la musique ou de la vidéo.
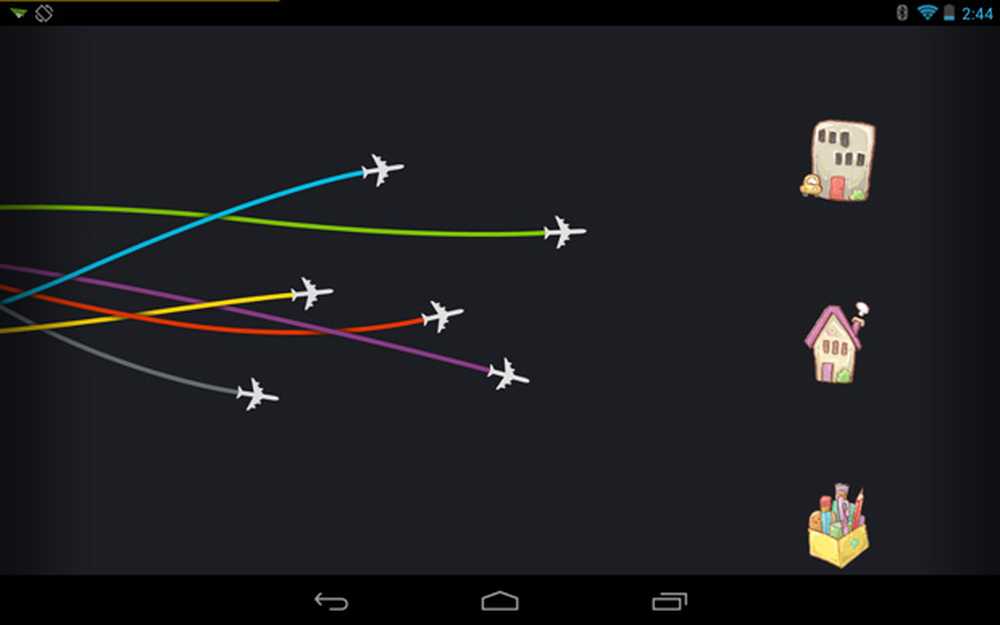
Les raccourcis vers plusieurs écrans d'accueil facilitent la navigation
Personnalisation avancée
Vous vous demandez comment ces magnifiques écrans d'accueil de MyColorScreen se combinent? La plupart d'entre eux utilisent des lanceurs tiers, des widgets personnalisables, tels que UCCW, qui permettent d'afficher des données telles que la charge de la batterie, l'heure, la date et bien plus encore que vous pourrez découvrir dans notre récent article UCCW, ainsi que des fonds d'écran et icônes personnalisés. La plupart des configurations sur le site incluent des liens vers les applications et les ressources utilisées pour les créer. Vous pouvez donc les essayer et improviser sur votre propre appareil..

Un écran d'accueil présenté sur MyColorScreen (personnalisation par ornberg)
Conclusion
Android est peut-être le système d'exploitation pour appareil mobile le plus personnalisable à ce jour, et j'aimerais encourager tous nos lecteurs à se familiariser avec vos lanceurs afin d'obtenir la meilleure expérience possible pour vos besoins grâce à ces astuces simples. Montrez vos créations dans les commentaires ci-dessous et n'hésitez pas à poser toutes les questions que vous pourriez avoir sur la façon de tirer le meilleur parti de votre lanceur.




