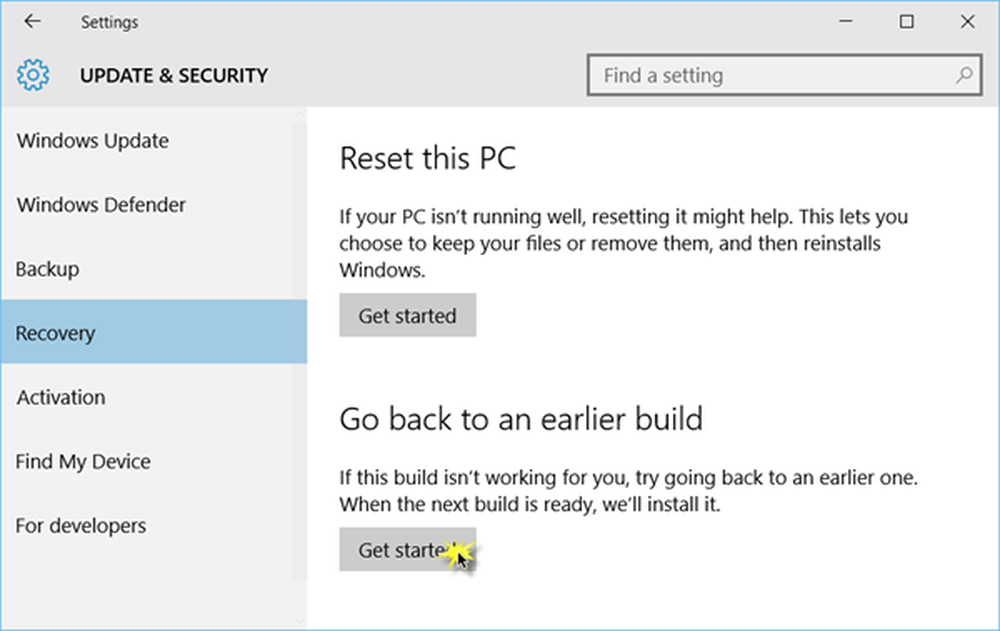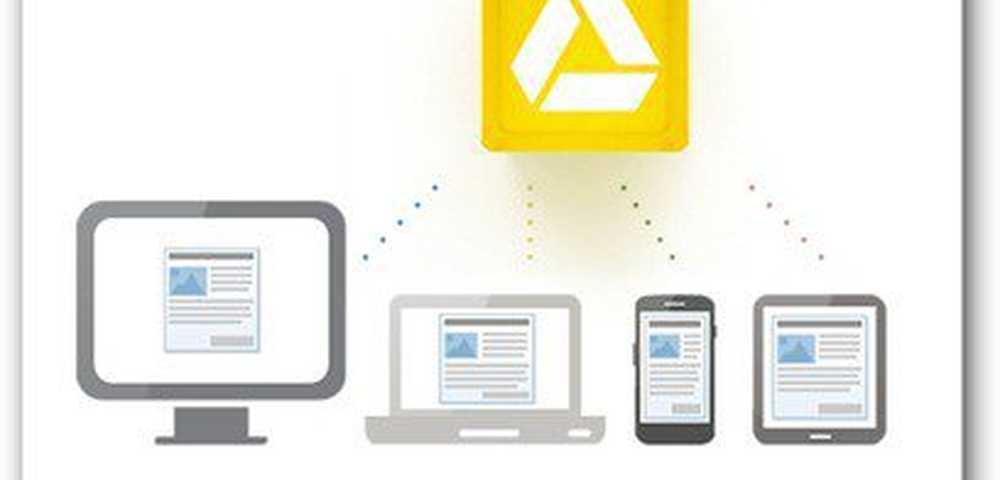Comment redessiner votre boîte de réception avec GoSMS Pro
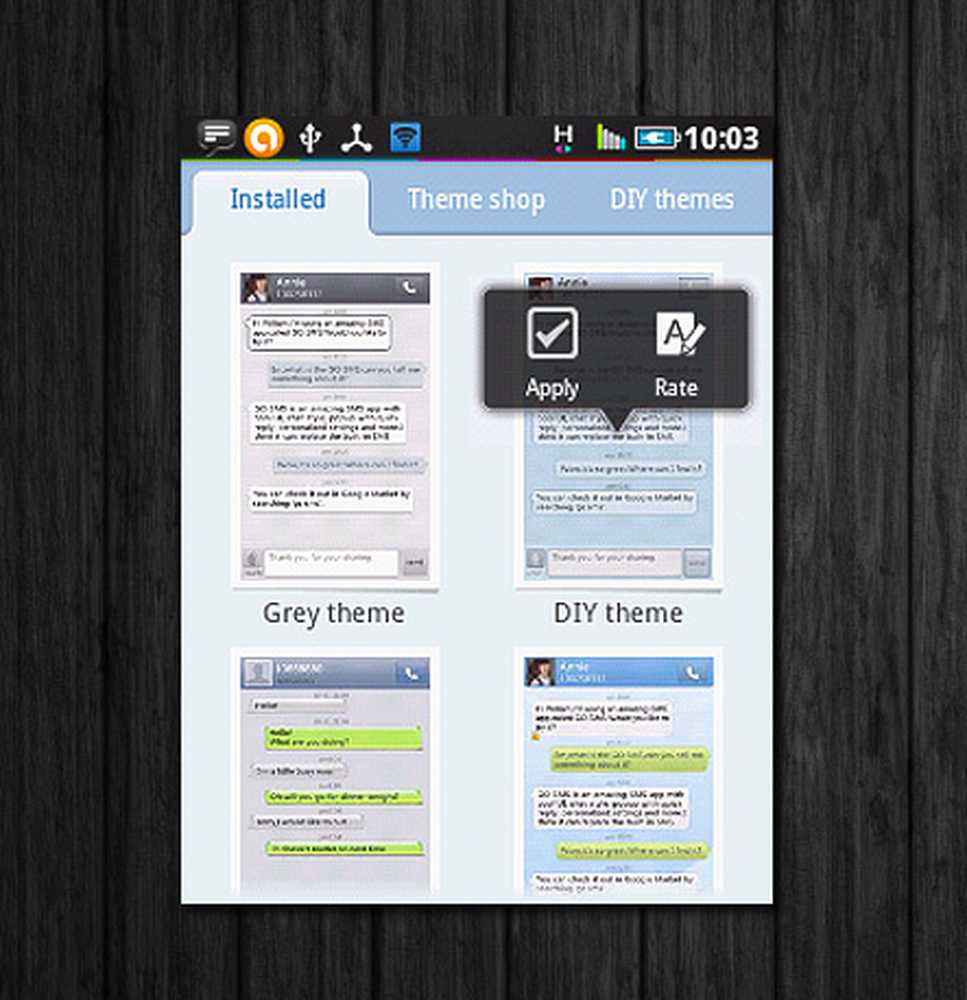
Certaines personnes acceptent d'utiliser l'application de messagerie native sur leur téléphone, jusqu'à ce que de meilleures applications apparaissent. Lorsque j'ai eu mon téléphone Android pour la première fois, je pensais que le style de conversation à bulle dans l'interface utilisateur du HTC Sense était assez cool. Ensuite, j'ai découvert GoSMS Pro. Mon côté créatif s'est mis au travail et je l'ai personnalisé à volonté..
Sam Cater, mon collègue à Appstorm, a écrit il y a quelque temps sur les formidables fonctionnalités de cette application. Je conviens qu'il existe une grande variété de fonctionnalités à explorer dans cette application si vous êtes le genre de personne qui communique plus par SMS que par des appels téléphoniques. La personnalisation extrême peut être trop pour certaines personnes, mais pour ceux qui sont dedans, cette application est parfaite.
Pour vous aider à commencer, voici une compilation de personnalisations rapides que vous pouvez appliquer à GoSMS Pro..
Changer le fond
Le fond de la liste de conversation
La liste de conversation affiche le dernier message envoyé à chacun de vos contacts..
Lorsque vous installez l’application pour la première fois, le thème GoSMS sera probablement utilisé par défaut. Vous devrez d'abord changer cela en allant à Menu> Thème et en choisissant Thème de bricolage.
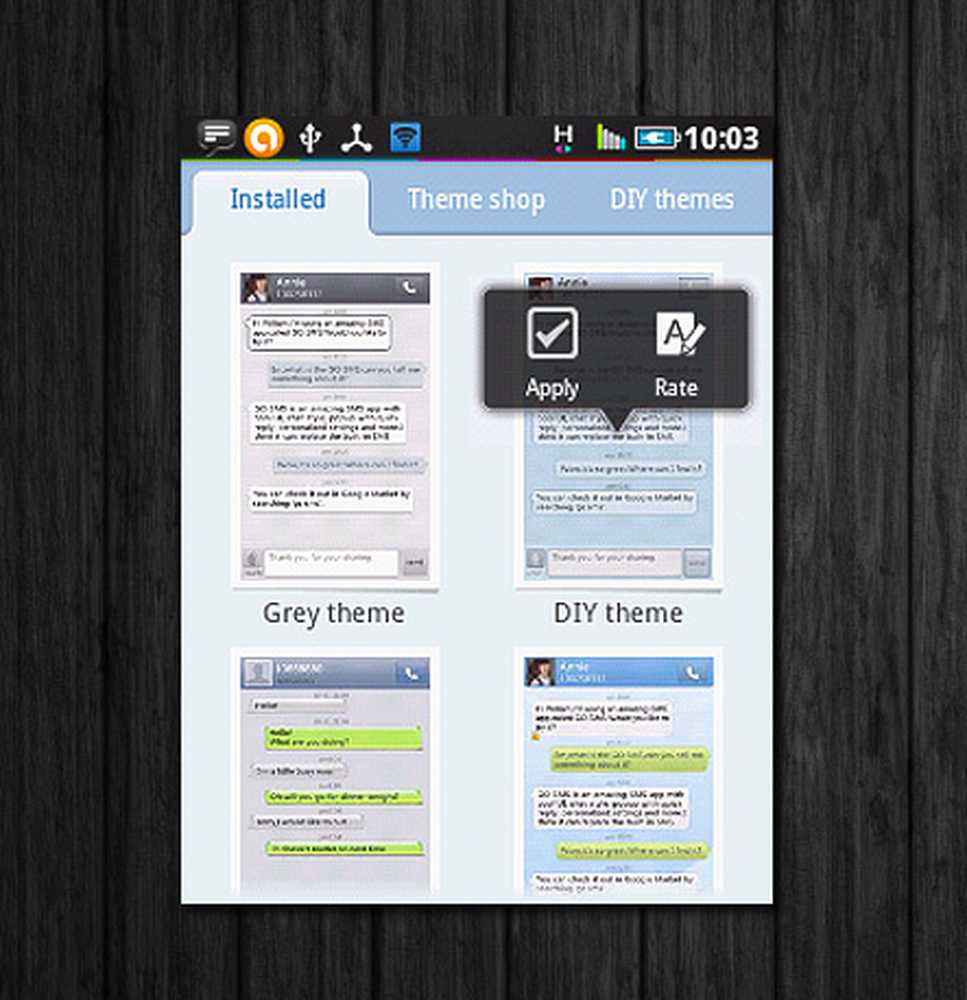
Changez pour le thème DIY en premier!
Lorsque cela est fait, appuyez sur Retour pour revenir à l'écran SMS principal. presse Menu, robinet Paramètres> Avancé> Paramètres d'apparence> Conv. liste personnalisation. Vous devriez obtenir un écran similaire à celui présenté ci-dessous:
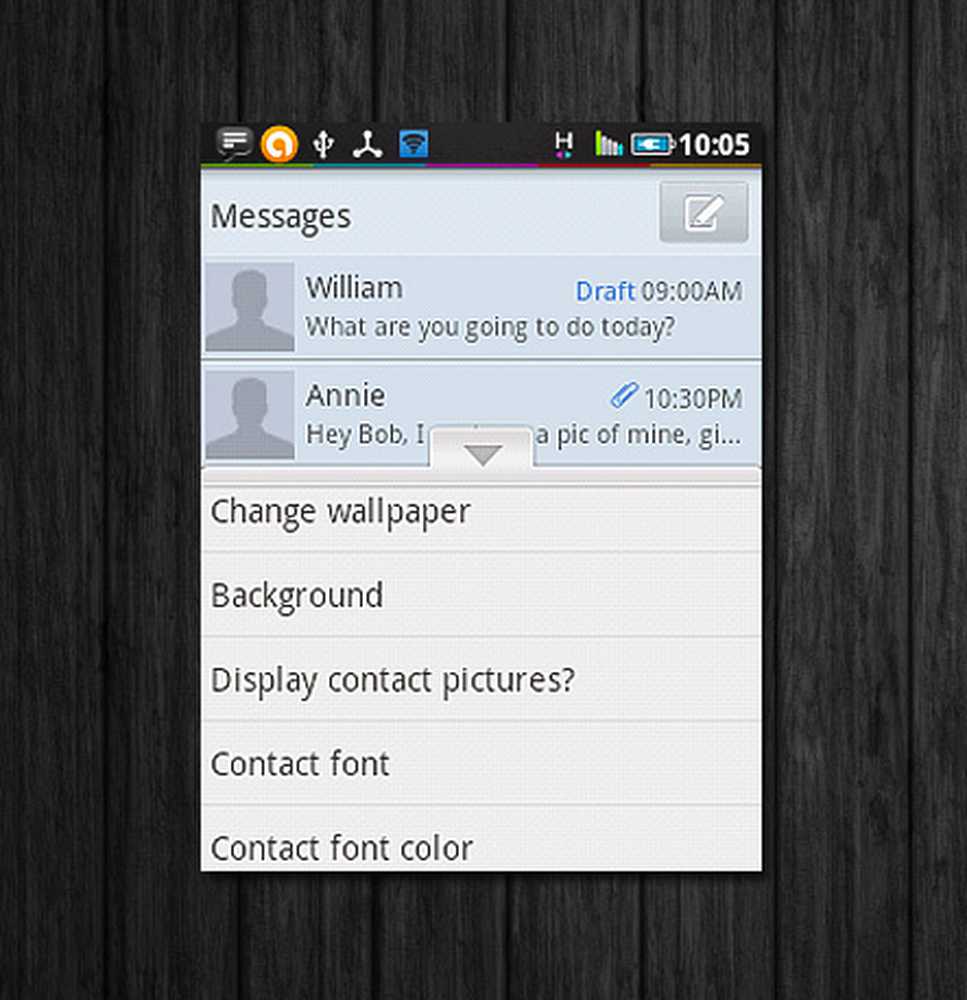
Écran de personnalisation pour la vue Liste de conversation
Vous avez deux choix qui peuvent être déroutants: Changer le fond d'écran et Contexte. Les deux options vous permettent de choisir entre le changer en Couleur ou Image. La différence est que avec Changer le fond d'écran, les modifications sont également appliquées à la barre de messages située en haut de la liste de conversations. Voici un exemple:
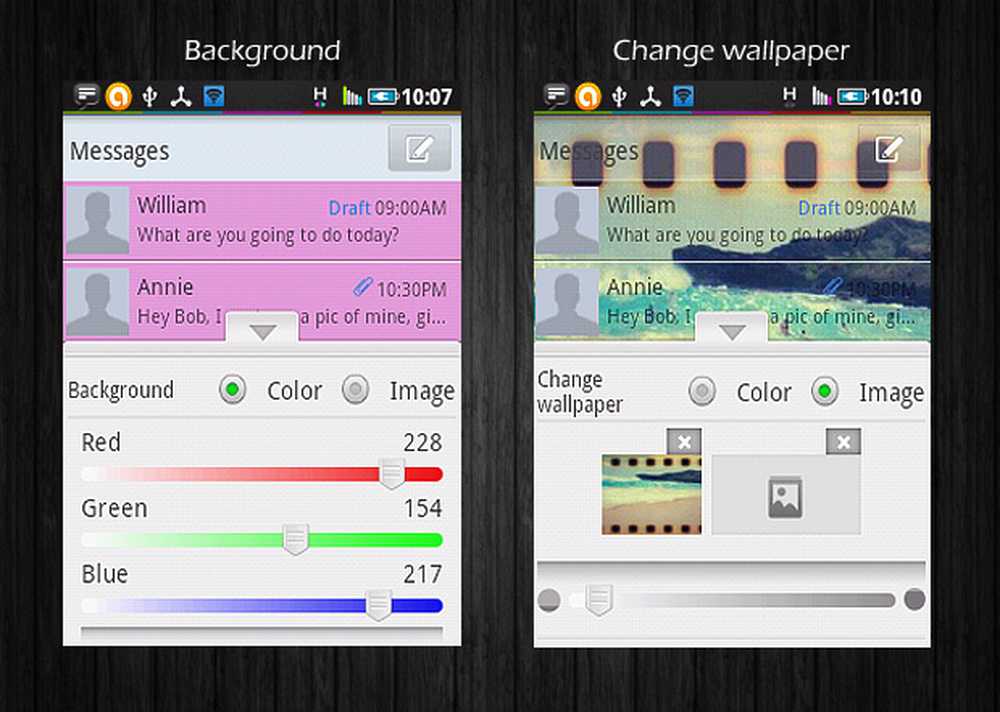
Couleur de fond et image de fond d'écran
C'est à vous de choisir l'option que vous choisissez. c'est juste une question de préférence. Lors du choix Image, vous pouvez choisir n'importe quelle image dans la galerie de photos de votre téléphone (ou sur une carte SD, si un gestionnaire de fichiers est installé).
Si tu choisis Changer le fond d'écran assurez-vous que le Contexte les paramètres de couleur sont mis à zéro (tous les nœuds doivent être à l'extrême gauche). Cela éliminera tout conflit avec l'image que vous définissez comme fond d'écran..
Lorsque vous êtes satisfait des changements, appuyez simplement sur Retour. L'application vous invite à écraser vos paramètres existants ou à enregistrer vos modifications en tant que nouveau paramètre. Il est toujours préférable de les enregistrer en tant que nouveau paramètre. Ces paramètres peuvent être récupérés quand vous allez à Paramètres d'apparence> Apparence de la liste de conversation> Paramètres définis par l'utilisateur.
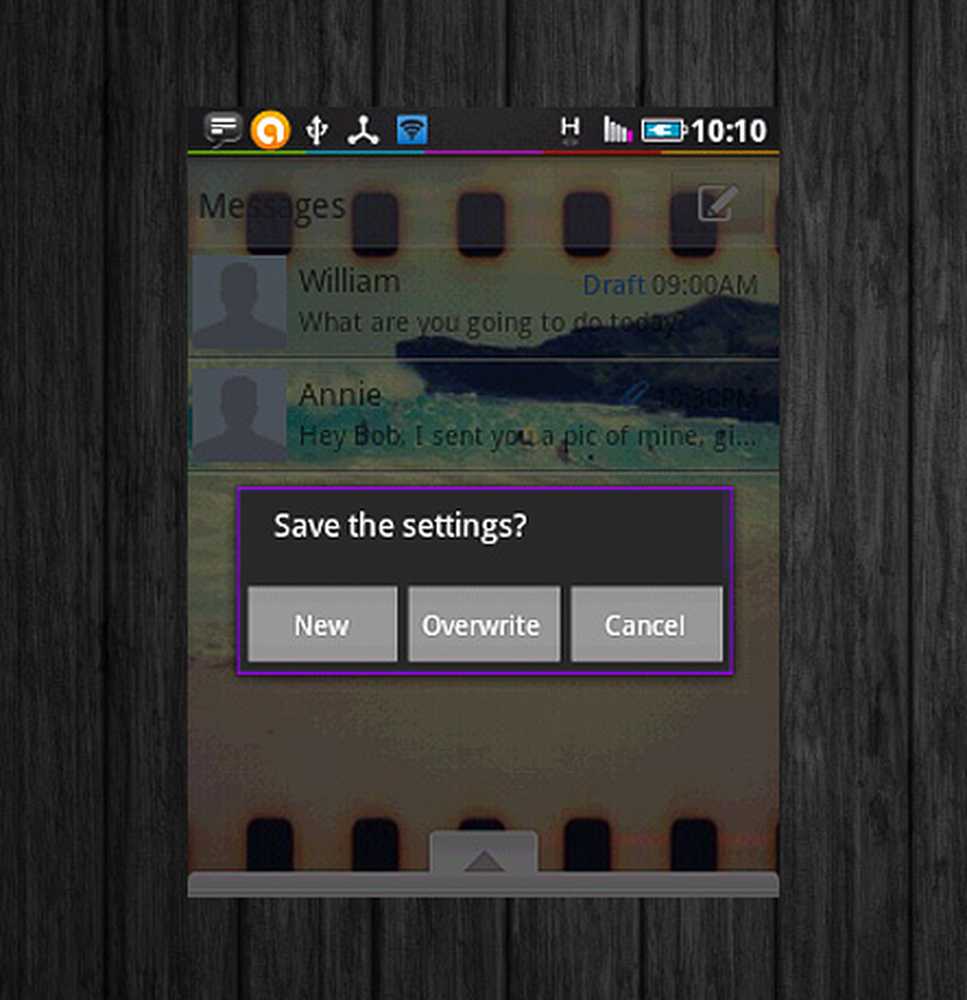
Enregistrez vos paramètres!
Contexte de conversation
Les listes de conversation individuelles affichent les messages envoyés et reçus de vos contacts. Le processus de personnalisation de cette vue est similaire à la routine précédente, à quelques différences près..
Cette fois, allez à Paramètres> Avancé onglet> Paramètres d'apparence> Personnalisation de la conversation. L'écran d'installation devrait ressembler à ceci:
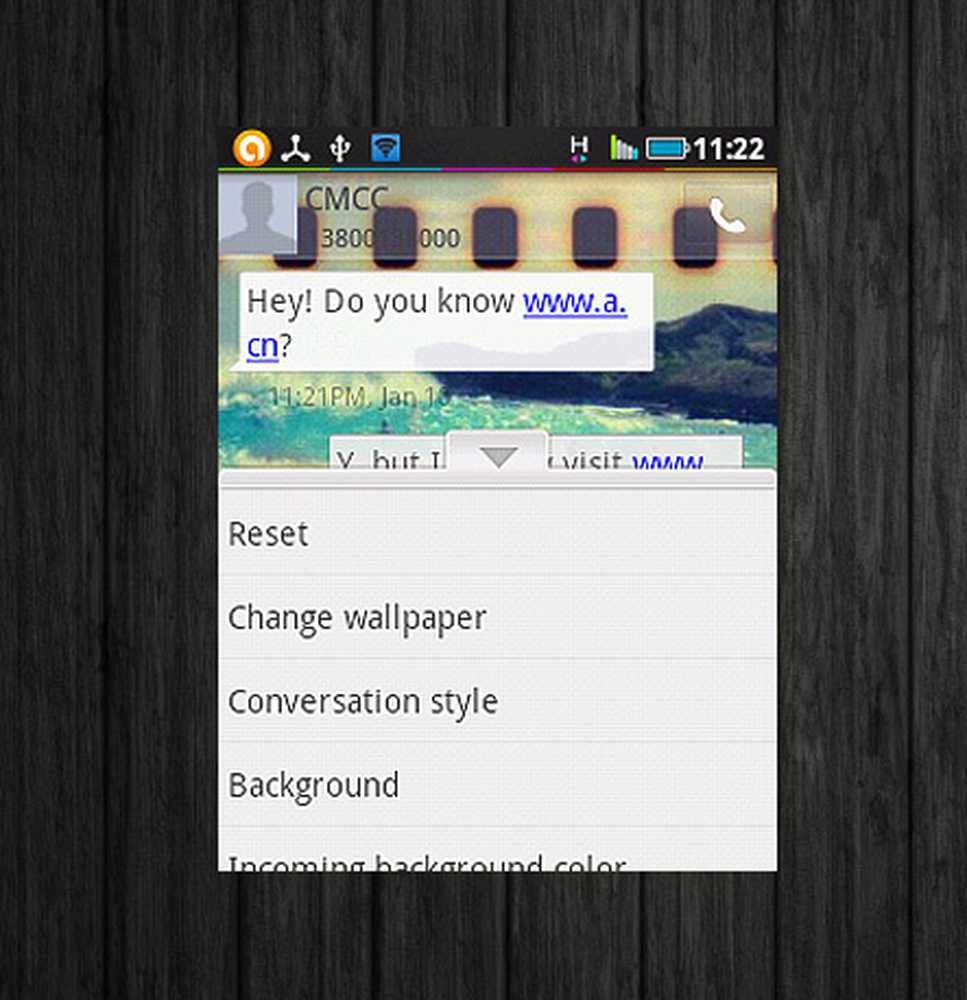
Paramètres de conversation
En supposant que vous ayez déjà changé votre fond d'écran pour votre vue de liste Conversation, l'application le change automatiquement pour cette vue également. Vous pouvez appuyer sur Réinitialiser ici pour commencer à partir de zéro, ou continuer à utiliser le même fond d'écran. Le processus de changement de fond est à peu près le même.
Vous pouvez définir différents arrière-plans pour les conversations de différents contacts. Dans la vue Conversation, appuyez sur Menu> Individuel> Conversation, sélectionnez DIY Theme et faites les personnalisations comme ci-dessus.
Changer les polices
Il est important de noter que GoSMS Pro, même avec des fonctionnalités complètes, ne possède pas de packages de polices intégrés pour prendre en charge la modification des polices. Pour cette personnalisation, vous devez rechercher des polices sur le marché. La plupart d'entre eux ne sont pas gratuits, mais ils est FontSMS (Pro) est gratuit et contient un nombre suffisant de polices (75 exactement). Installez ceci mais n'ouvrez pas l'application.
Ouvrez GoSMS Pro et appuyez sur Menu, puis sélectionnez Paramètres> Paramètres d'apparence> Analyser les packages de polices. Il devrait être capable de trouver le paquet FontSMS.
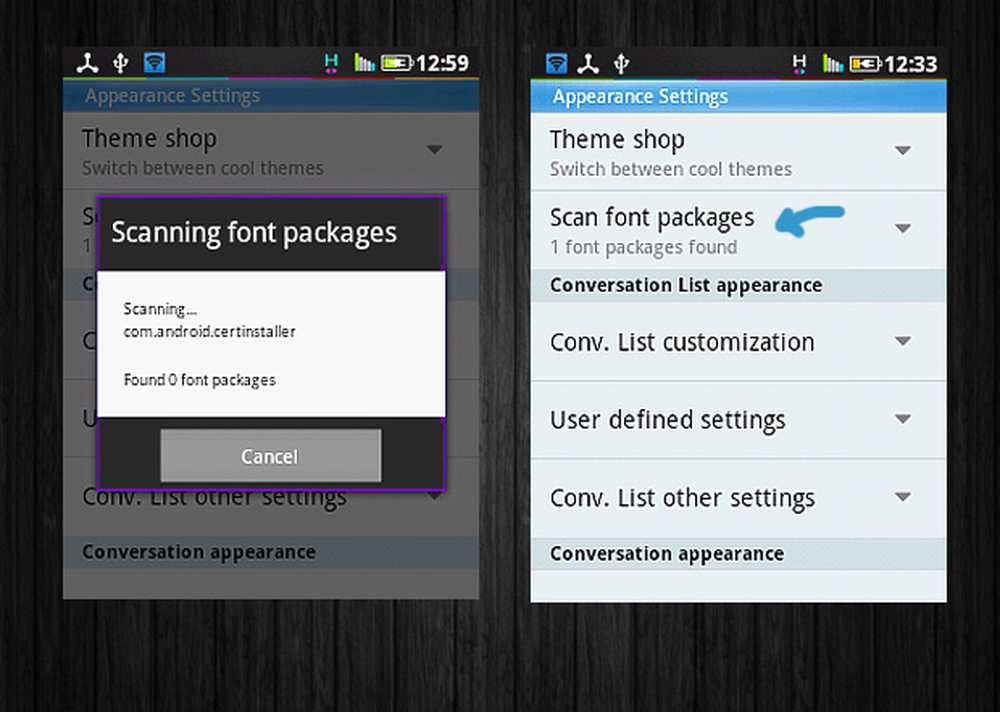
Rechercher les polices en premier!
Sur le même écran, vous pouvez choisir la vue dans laquelle vous souhaitez modifier les polices.: Conv. liste personnalisation (pour la liste de conversation) ou Personnalisation de la conversation (pour la vue Conversations individuelles). Dans l'exemple ci-dessous, j'ai choisi Personnalisation de la conversation.
Comme vous pouvez le constater, les polices sont divisées en Police entrante, Police sortante, et Date police. Vous pouvez également modifier la couleur d'arrière-plan de la police (pour les données entrantes et sortantes), ainsi que la couleur de la police de date. Dans cet exemple, nous avons choisi Police entrante. Appuyez sur la liste déroulante à côté de Paquet et vous devriez voir l'option pour FontSMS Pro.
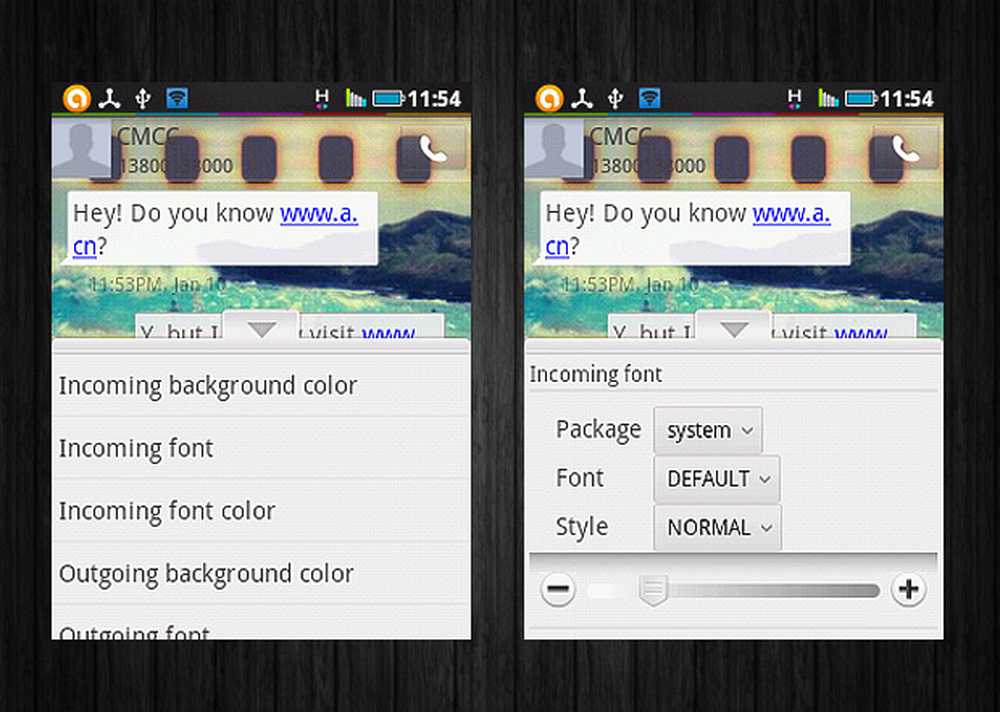
Liste des zones de police que vous pouvez modifier
Si vous avez installé des applications contenant beaucoup de texte, comme des lecteurs de livres électroniques et des applications de prise de notes, il est probable que vous les trouverez également dans la liste des packages de polices. Sinon, FontSMS Pro devrait être plus que suffisant avec ses 75 polices.
Une fois que vous avez choisi FontSMS Pro, appuyez sur la liste déroulante à côté de Police de caractère et sélectionnez une police. Vous pouvez également changer le style de Normal à Gras, Italique ou Gras Italique. Appuyez sur les signes plus et moins en bas pour augmenter ou diminuer la taille de la police..
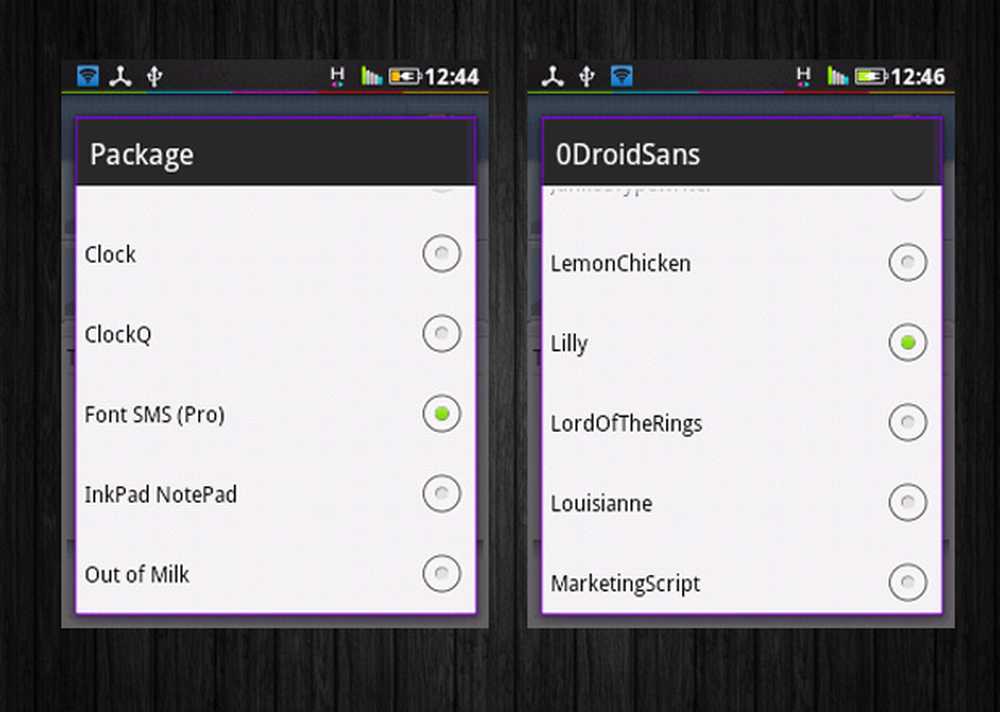
Forfait FontSMS Pro
Si vos polices vous conviennent, veillez à en créer un dernier aperçu avant d'enregistrer vos paramètres. Appuyez à nouveau sur le bouton retour et choisissez de Nouveau pour enregistrer les paramètres. N'oubliez pas que ces paramètres ne concernent pas uniquement les polices, mais tout les modifications que vous avez apportées sur cet écran. Ces paramètres peuvent être récupérés quand vous allez à Paramètres d'apparence> Apparence de la conversation> Paramètres définis par l'utilisateur.
Profitez de vos nouvelles polices!
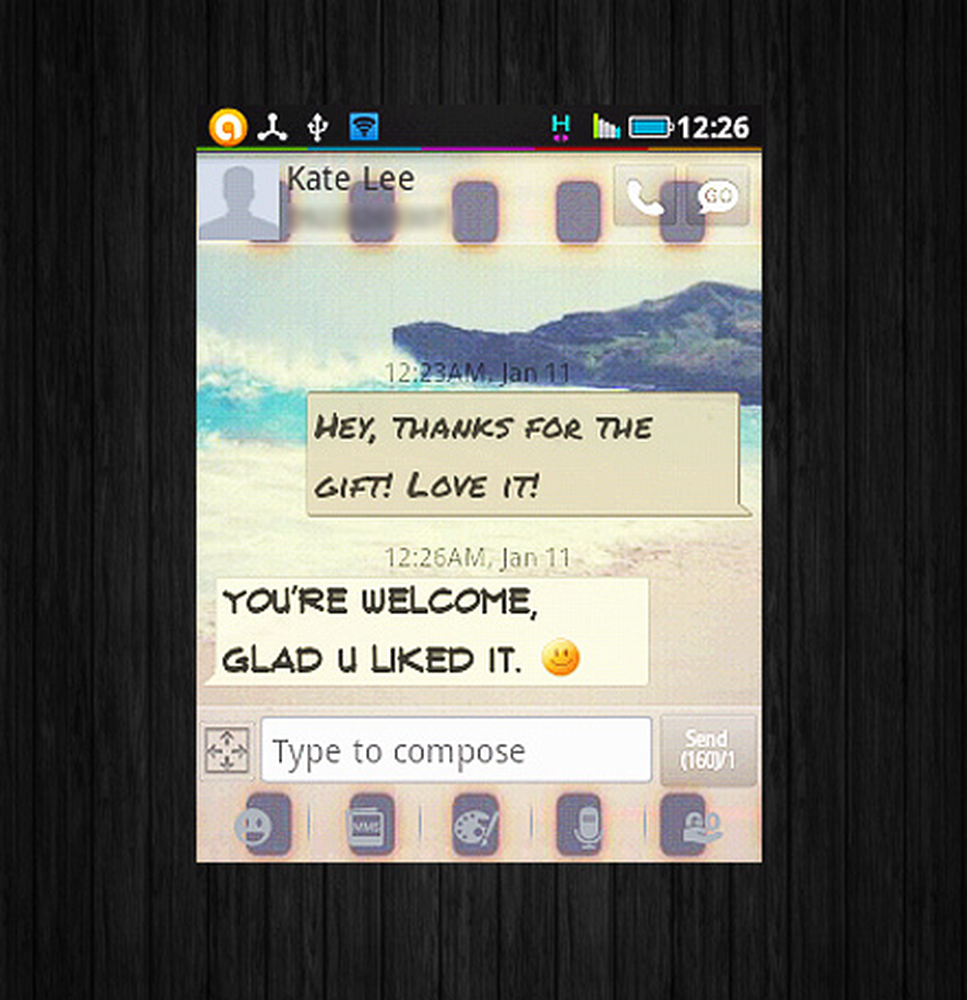
Nouvelles polices en gras, pour des conversations plus animées!
Personnaliser le pop-up de notification
La fenêtre contextuelle est cette petite boîte qui apparaît lorsque vous recevez un nouveau message. Ceci peut être activé ou désactivé dans Paramètres> De base> Activer les fenêtres contextuelles. Si vous utilisez ces popups, vous serez heureux de savoir que vous pouvez également modifier leur apparence..
Pour modifier les paramètres de la fenêtre contextuelle, appuyez sur vous. Menu clé, allez à Paramètres> Avancé languette > Paramètres d'apparence> Personnalisation de la fenêtre contextuelle. Vous devriez obtenir l'écran ci-dessous:
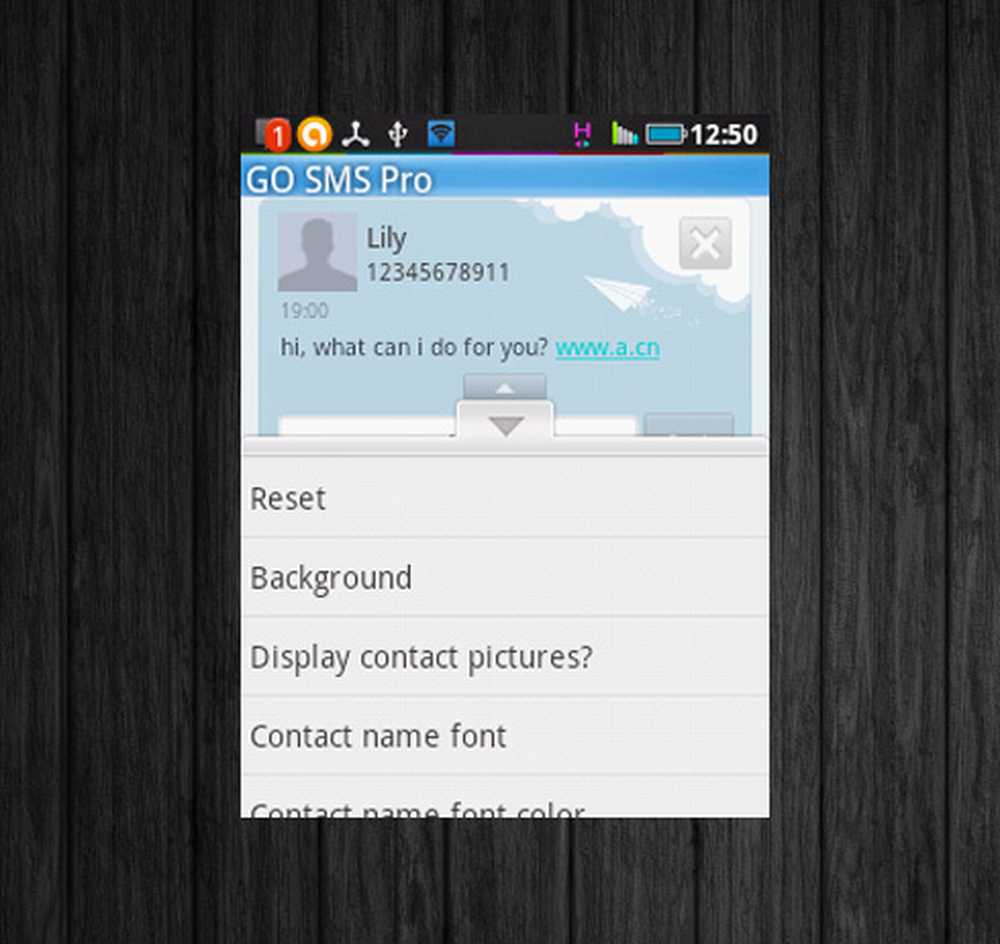
L'écran de personnalisation Popup
Pour changer le fond, choisissez Contexte. Encore une fois, vous pouvez choisir entre Couleur et Image. Pour changer l'image, appuyez simplement sur le bouton radio, puis sur la case carrée ci-dessous. Comme précédemment, vous pouvez choisir des images de votre téléphone ou de votre carte SD. Vous pouvez également définir la transparence de l'image à l'aide du curseur situé au bas de l'écran..
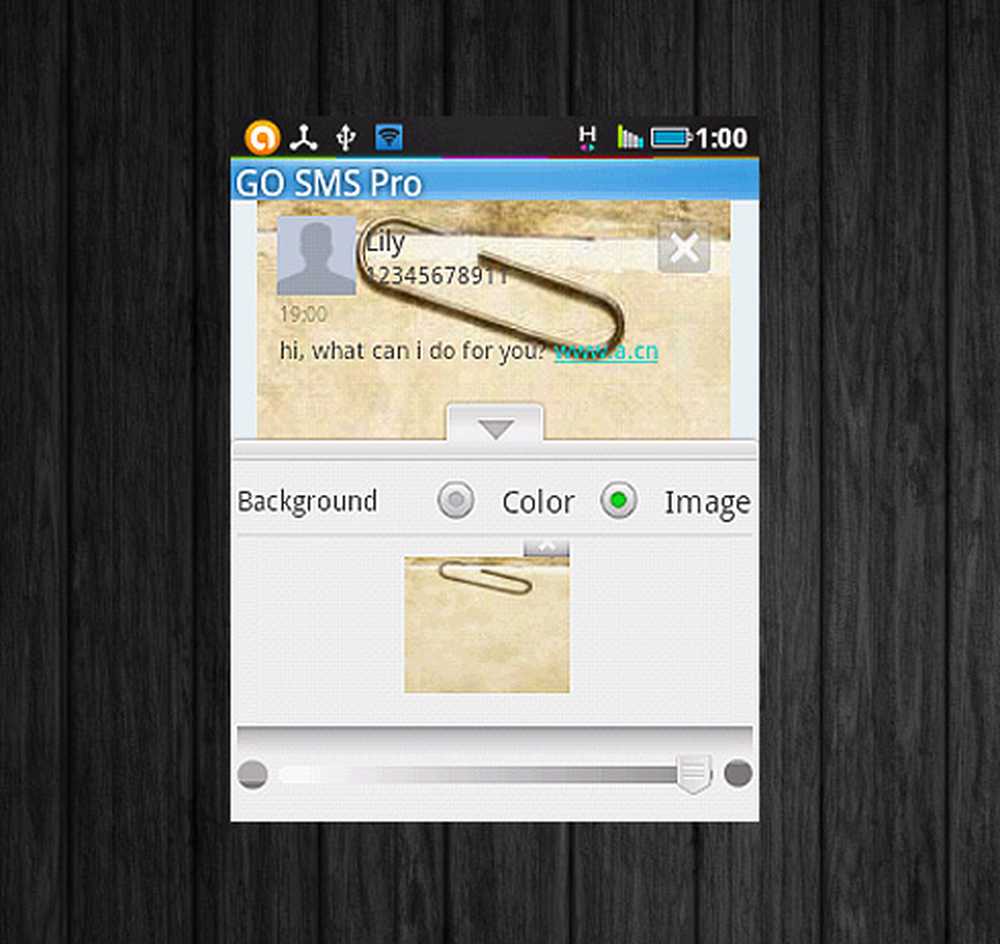
Changer le fond pour la fenêtre popup
Pour changer les polices, appuyez sur Retour et choisissez les polices à modifier: nom du contact, numéro de téléphone du contact, heure ou message. Vous pouvez également utiliser des packages de polices dans cet écran. Comme toujours, enregistrez vos paramètres. Les paramètres peuvent être récupérés dans Paramètres> Avancé> Paramètres d'apparence> Apparence de la fenêtre contextuelle> Paramètres définis par l'utilisateur.
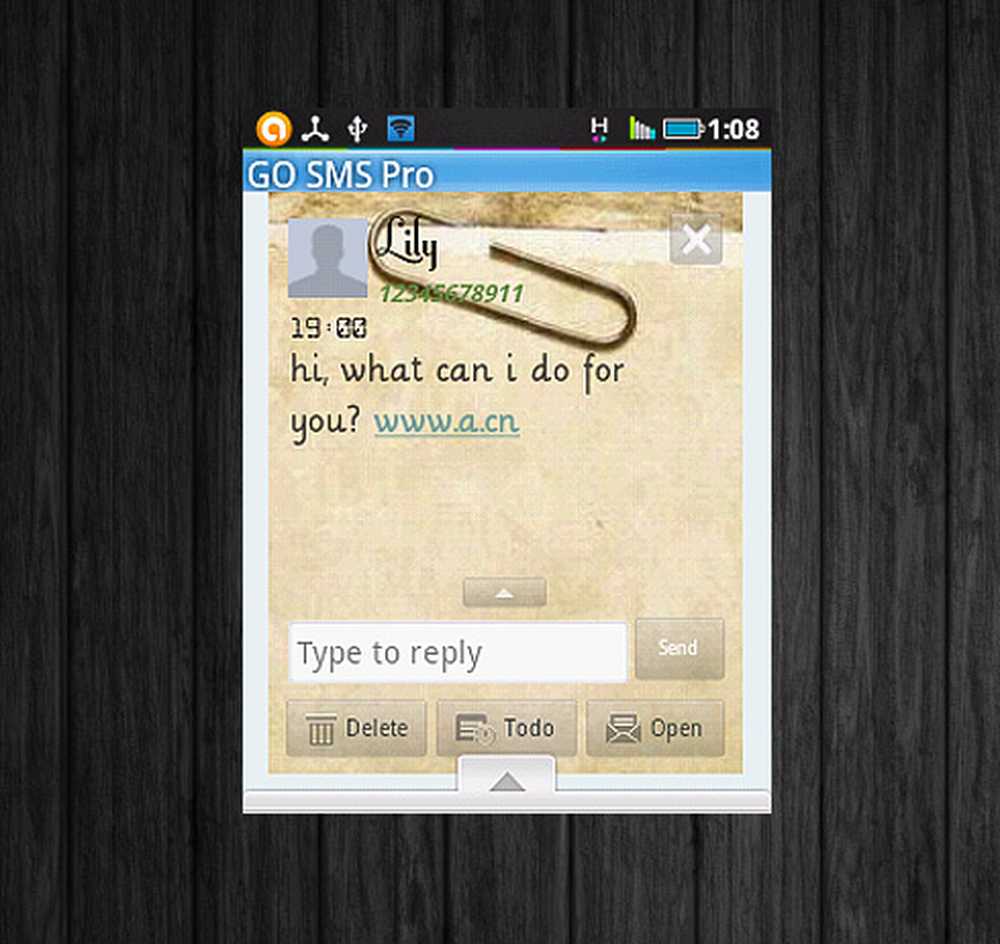
Une nouvelle fenêtre popup personnalisée!
Conclusion
GoSMS Pro encourage certainement l'artiste en vous avec ses fonctionnalités inépuisables - peut-être même certaines ne sont pas couvertes ici - alors c'est à vous de le maximiser. Il faut beaucoup s’habituer à ces étapes, mais cela en vaut la peine. Si vous êtes perdu, vous pouvez toujours recommencer. Assurez-vous simplement que vous avez une idée claire de ce à quoi vous voulez que votre écran ressemble, et que vous disposiez d'une grande quantité d'images et de fonds d'écran prêts à être expérimentés. Personne ne l'obtient parfaitement les premières fois, la patience et la créativité sont donc essentielles..